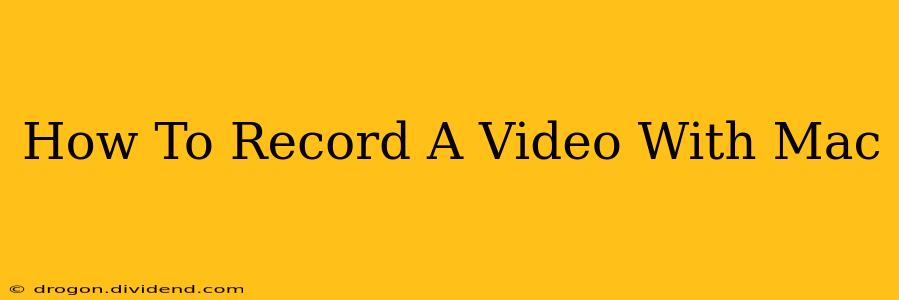Recording videos on your Mac is easier than you think! Whether you're creating a tutorial, capturing a gameplay session, or recording a video conference, macOS offers built-in tools and third-party applications to suit your needs. This guide will walk you through several methods, from using QuickTime Player for simple recordings to employing more advanced screen recording software.
Method 1: Using QuickTime Player for Basic Screen and Camera Recordings
QuickTime Player, a pre-installed application on all Macs, is a surprisingly versatile tool for recording video. It's perfect for quick, simple recordings of your screen or your webcam.
Recording Your Screen with QuickTime Player:
- Open QuickTime Player: Find it in your Applications folder or use Spotlight search (Cmd + Space).
- Go to "File" and select "New Screen Recording": This will open a new window with recording controls.
- Choose your microphone (optional): If you want audio in your recording, click the arrow next to the record button and select your microphone. You can also choose to record a specific portion of your screen by clicking the arrow and selecting a region to capture.
- Click the record button: A countdown will begin, and your screen will start recording.
- Stop recording: Click the stop button in the menu bar. Your recording will automatically save.
Recording Your Camera with QuickTime Player:
- Open QuickTime Player.
- Go to "File" and select "New Movie Recording": This will open a window showing your camera feed.
- Choose your camera and microphone: Click the arrow next to the record button to select your preferred camera and microphone.
- Click the record button: Your camera will begin recording.
- Stop recording: Click the stop button. Your recording will save automatically.
Method 2: Leveraging macOS's Built-in Screenshot Functionality
While primarily known for capturing images, macOS's screenshot capabilities also allow for screen recording. This method is quick and convenient for short recordings.
- Use the keyboard shortcut: Press Shift + Command + 5. This will open a menu with screen recording options.
- Select your recording area: Choose to record the entire screen, a selected portion, or just a single window.
- Click the record button: Your screen will start recording.
- Stop recording: Click the stop button in the menu bar or use the keyboard shortcut Esc. The recording will be saved to your desktop.
Method 3: Utilizing Third-Party Screen Recording Software
For more advanced features like editing capabilities, annotation tools, and higher-quality recordings, consider using dedicated screen recording software. Many options are available, both free and paid, offering features tailored to specific needs – from basic screen captures to professional-level video editing. Some popular choices include:
- OBS Studio (Free and Open Source): Offers extensive customization and is popular among streamers and content creators.
- ScreenFlow (Paid): A powerful and user-friendly option with advanced editing tools.
- Camtasia (Paid): Another popular choice known for its intuitive interface and robust editing features.
Optimizing Your Mac for Video Recording
To ensure smooth and high-quality recordings, consider these tips:
- Close unnecessary applications: Free up system resources for better performance.
- Connect to a reliable internet connection (for uploading): If you plan to upload your videos online, ensure a stable connection to avoid interruptions.
- Use a good microphone: Clear audio is just as crucial as good video. Invest in a quality microphone if audio quality is a priority.
- Choose a well-lit area: Proper lighting makes a significant difference in video quality.
Conclusion
Recording videos on your Mac is accessible and versatile, offering a range of options to suit every need. Whether you opt for the simplicity of QuickTime Player or explore the advanced features of third-party software, you're well-equipped to capture and share your videos effectively. Remember to experiment with different methods to find what works best for you and your specific recording projects.