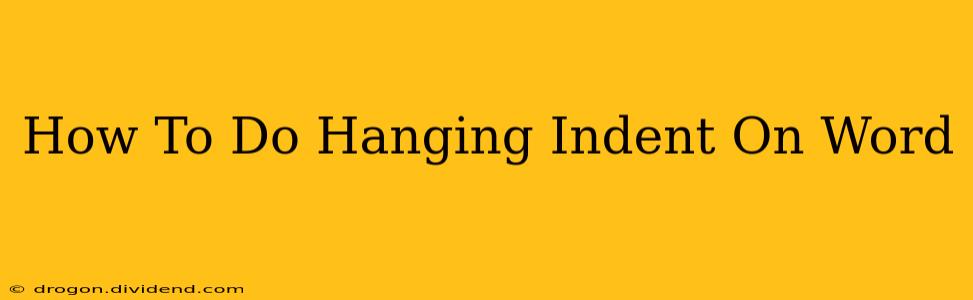Hanging indents are a formatting technique where the first line of a paragraph is flush with the left margin, while subsequent lines are indented. This style is commonly used for bibliographies, citations, and bulleted lists to improve readability and visual organization. Knowing how to create a hanging indent in Microsoft Word is a valuable skill for anyone working with text documents. This comprehensive guide will walk you through the process using various methods, ensuring you master this essential formatting technique.
Understanding Hanging Indents: Why Use Them?
Before diving into the "how-to," let's understand why you'd use a hanging indent. They significantly enhance the readability of lists and citations:
- Improved Readability: Hanging indents make it easier to scan and quickly identify the main points of a list or bibliography entry. The leading line (the main title or citation) stands out prominently.
- Professional Appearance: Documents with consistent hanging indents project a professional and organized image.
- Standard Formatting: Many academic and professional style guides (like MLA and APA) specifically require hanging indents for bibliographies and works cited pages.
Method 1: Using the Ruler
This is arguably the quickest and most intuitive method for creating hanging indents in Word:
- Select your text: Highlight the paragraph(s) you want to format with a hanging indent.
- Locate the ruler: At the top of your Word document, you'll find a horizontal ruler.
- Identify the markers: The ruler displays two small markers: a left indent marker (usually a larger triangle) and a first-line indent marker (a smaller triangle).
- Adjust the markers: Click and drag the first-line indent marker (the smaller triangle) to the left, towards the left margin. Then, click and drag the left indent marker (the larger triangle) to the right, creating the desired indent for the subsequent lines.
Pro-Tip: Experiment with different indent levels until you achieve the desired visual effect. Remember, consistency is key!
Method 2: Using the Paragraph Dialog Box
For more precise control over your indents, utilize the Paragraph dialog box:
- Select your text: As before, highlight the paragraph(s) requiring the hanging indent.
- Access the Paragraph dialog box: Right-click on your selected text and choose "Paragraph" from the context menu. Alternatively, navigate to the "Home" tab, and within the "Paragraph" group, click the small arrow at the bottom right corner of the group.
- Locate the "Special" indent: In the Paragraph dialog box, locate the "Indentation" section. Under "Special," select "Hanging."
- Set the indent size: Specify the desired indent size by entering a value in the "By" box (usually measured in inches or centimeters).
- Click "OK": Your selected paragraphs will now have hanging indents applied.
Pro-Tip: This method allows for greater accuracy in controlling indent size, which is especially beneficial for meticulous formatting requirements.
Method 3: Using Keyboard Shortcuts (for experienced users)
For those familiar with Word keyboard shortcuts, this method offers the fastest route:
- Select your text: Highlight the paragraphs you want to format.
- Use the shortcut: Press Ctrl + T (Windows) or ⌘ + T (Mac). This will automatically apply a hanging indent with the default settings.
Pro-Tip: This shortcut is effective for quick formatting, but for customization of the indent size, you'll need to use one of the other methods.
Troubleshooting Hanging Indent Issues
Sometimes, you might encounter issues when applying hanging indents. Here are some common problems and solutions:
- Inconsistent Indentation: Ensure you have selected the entire paragraph(s) before applying the hanging indent.
- Incorrect Indent Size: Double-check your indent measurements using the ruler or the Paragraph dialog box.
- Conflicting Styles: Check if any existing paragraph styles are interfering with the hanging indent. Try clearing or modifying those styles.
By following these steps and understanding the different methods, you'll be able to create professional-looking documents with perfectly formatted hanging indents. Remember to practice and experiment to find the method that best suits your workflow. Mastering hanging indents is a small step towards creating polished and impressive documents!