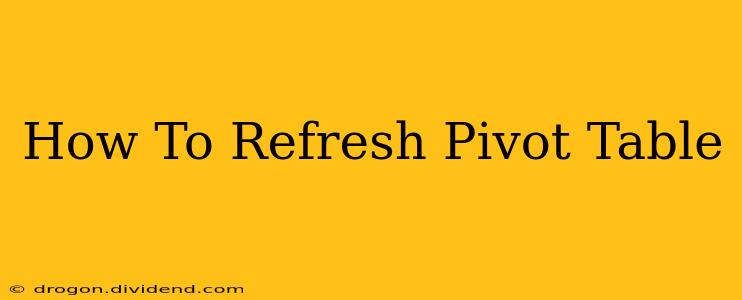Pivot tables are powerful tools in spreadsheet software like Microsoft Excel and Google Sheets, allowing you to summarize and analyze large datasets quickly. But what happens when your source data changes? You need to refresh your pivot table to reflect those changes. This guide provides a comprehensive walkthrough of how to refresh your pivot tables, no matter your experience level.
Understanding Pivot Table Data Refresh
Before diving into the "how," let's understand the "why." A pivot table's power lies in its dynamic connection to your source data. When you update the underlying spreadsheet data (add rows, change values, etc.), the pivot table won't automatically update. This is where the refresh function comes in. Refreshing your pivot table ensures your analysis remains accurate and up-to-date, reflecting the latest information in your source data.
How to Refresh a Pivot Table in Microsoft Excel
There are several ways to refresh a pivot table in Excel:
Method 1: The "Refresh" Button
This is the simplest and most common method:
- Select your pivot table: Click anywhere within the pivot table.
- Locate the "Analyze" tab: In the Excel ribbon, find the "Analyze" tab (this may be called "PivotTable Analyze" in older versions).
- Click "Refresh": In the "Data" group, click the "Refresh" button. This will immediately update your pivot table with the latest data.
Method 2: Right-Click Refresh
Another quick option:
- Right-click anywhere within the pivot table.
- Select "Refresh": From the context menu that appears, choose "Refresh." This will perform the same refresh operation as the button method.
Method 3: Automatic Refresh (Data Connections)
For frequent updates, set up automatic refresh:
- Select your pivot table.
- Go to the "Analyze" tab.
- Click "Change Data Source": This opens the "Change Data Source" dialog box.
- Check "Refresh every:": Select the interval (minutes, hours, etc.) for automatic refreshing. This keeps the PivotTable constantly updated.
How to Refresh a Pivot Table in Google Sheets
Refreshing pivot tables in Google Sheets is even easier:
- Open your Google Sheet: Navigate to the spreadsheet containing your pivot table.
- Changes are automatically reflected: Unlike Excel, Google Sheets typically refreshes pivot tables automatically. As soon as you modify the source data, the pivot table usually updates instantly.
Note: If your Google Sheet pivot table isn't updating automatically, there may be issues with your data connection or network connectivity. Check for updates and ensure your data source is correctly linked.
Troubleshooting Pivot Table Refresh Issues
If you encounter problems refreshing your pivot table, try these troubleshooting steps:
- Check your data source: Make sure your source data is correctly linked and hasn't been accidentally moved or deleted.
- Verify your connection: Ensure you have a stable internet connection (for online data sources).
- Check for errors: Look for error messages in the pivot table or the source data.
- Restart your application: Sometimes a simple restart of Excel or Google Sheets can resolve temporary glitches.
Conclusion: Keeping Your Pivot Tables Up-to-Date
Regularly refreshing your pivot tables is crucial for accurate data analysis. By following the simple steps outlined above, you can ensure your pivot tables always reflect the latest information, empowering you to make informed decisions based on current data. Remember to choose the refresh method that best suits your workflow and data update frequency. Whether you're using Excel or Google Sheets, keeping your pivot tables fresh is key to leveraging their full potential.