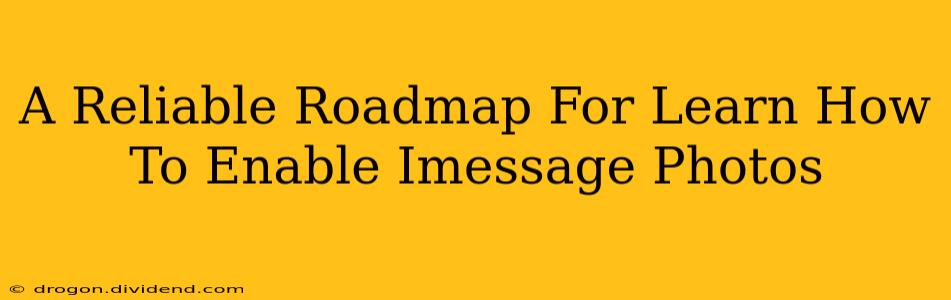Sharing photos through iMessage is a breeze once you know how. This guide provides a reliable roadmap to enable iMessage photos on your Apple device, ensuring seamless communication with your contacts. Whether you're a seasoned Apple user or just starting out, this step-by-step walkthrough will have you sharing your cherished memories in no time.
Understanding iMessage Photo Sharing
Before diving into the how-to, let's quickly grasp what iMessage photo sharing entails. iMessage, Apple's default messaging app, allows you to send photos directly within the chat interface. This differs from simply sending a photo via MMS (Multimedia Messaging Service), which can sometimes result in lower quality images or even failure to send on certain networks. iMessage leverages your device's internet connection for faster and higher-quality photo sharing.
Why Enable iMessage Photo Sharing?
Enabling iMessage photo sharing offers several key advantages:
- High-quality images: Maintain the original quality of your photos when sending them.
- Faster transmission: Leveraging your internet connection ensures quicker delivery.
- Seamless integration: Sending photos directly within the iMessage interface keeps your conversations organized.
- Read receipts: Know when your photos have been viewed (if this feature is enabled by both parties).
- Improved efficiency: No need to use a separate app or service to share photos.
Enabling iMessage Photos: A Step-by-Step Guide
Enabling iMessage photo sharing is straightforward. However, ensuring your device settings are properly configured is crucial. Here's a detailed walkthrough for iOS and iPadOS devices:
Step 1: Check Your Internet Connection
Ensure you have a stable internet connection (Wi-Fi or cellular data). iMessage relies on an internet connection to send and receive photos. A weak or non-existent connection will prevent photo sharing.
Step 2: Verify iMessage is Enabled
Open Settings > Messages. Verify that iMessage is toggled ON. If it's not, toggle it on and wait for it to activate. You may need to enter your Apple ID.
Step 3: Check MMS Messaging (Optional but Recommended)
While iMessage is preferred, ensuring MMS messaging is also enabled can be beneficial if the recipient doesn't have iMessage activated. Navigate to Settings > Messages and confirm that MMS Messaging is toggled ON.
Step 4: Sending Your First Photo
Open the iMessage app. Select the conversation with your recipient. Tap the camera icon (usually located in the bottom left corner) to access your photo library. Select the photo you wish to share, and tap the send arrow.
Troubleshooting Tips
If you're still facing issues sending photos via iMessage:
- Restart your device: A simple restart can often resolve temporary software glitches.
- Check storage space: Ensure you have sufficient storage space on your device.
- Update your iOS/iPadOS: Make sure your software is up-to-date.
- Contact Apple Support: If problems persist, contact Apple Support for further assistance.
Optimize iMessage Photo Sharing For a Better Experience
Beyond the basics of enabling iMessage photos, consider these optimization tips:
- Use high-quality images but be mindful of file size: Large files can take longer to send.
- Use descriptive captions: Adding context to your photos enhances communication.
- Share photos within a group message: Easily share photos with multiple recipients simultaneously.
- Utilize iMessage effects: Add fun effects like bubbles, confetti, and lasers to your photo messages.
By following these steps and tips, you'll master the art of iMessage photo sharing and elevate your communication experience. Remember, a clear understanding of your device's settings is key to a seamless photo sharing process.