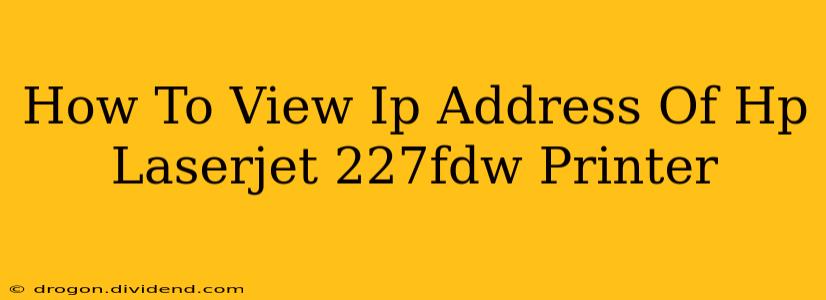Finding your HP LaserJet 227fdw printer's IP address is crucial for network connectivity and troubleshooting. This guide provides several methods to easily locate this important piece of information. Knowing your printer's IP address allows you to access its embedded web server for configuration changes, firmware updates, and more.
Method 1: Checking the Printer's Control Panel
The simplest way to find your HP LaserJet 227fdw's IP address is often directly from the printer itself.
- Power on your HP LaserJet 227fdw printer.
- Locate the control panel. This usually features a touchscreen or buttons depending on your printer model.
- Navigate to the network settings. The exact menu path varies slightly, but look for options like "Network," "Wireless," "Settings," or a similar icon (often depicted by a Wi-Fi symbol).
- Find the IP address. The IP address will be displayed as a series of numbers separated by periods (e.g., 192.168.1.100). It might also list other network details such as the subnet mask and default gateway.
Note: If you can't find the IP address via the control panel, don't worry! There are other methods to try.
Method 2: Using the HP Smart App
The HP Smart app provides a user-friendly interface to manage your HP printer, including accessing network information.
- Ensure the HP Smart app is installed on your computer or mobile device. You can download it from the official HP website or your device's app store.
- Connect your printer to your network if it hasn't already been connected.
- Open the HP Smart app and select your HP LaserJet 227fdw printer.
- Check the printer's settings. The app will usually display the printer's status and network details, including the IP address.
Method 3: Checking Your Router's Connected Devices List
Your router maintains a list of all devices connected to your network. This list includes the IP addresses assigned to each device.
- Access your router's configuration page. This typically involves opening a web browser and entering your router's IP address (usually 192.168.1.1 or 192.168.0.1, but check your router's documentation if you're unsure). You'll need your router's username and password.
- Find the connected devices list. The name varies by router manufacturer, but often includes terms like "Attached Devices," "Connected Devices," or "Client List".
- Locate your HP LaserJet 227fdw printer. Identify your printer by its name and look for its associated IP address.
Method 4: Using the Windows Network Settings (For Windows PCs)
If your HP LaserJet 227fdw is connected to a Windows network, you can find its IP address through the system settings.
- Open the Network and Sharing Center (search for it in the Windows search bar).
- Click "Change adapter options".
- Right-click on your network connection (usually Ethernet or Wi-Fi).
- Select "Status".
- Click "Details". The IP address of your HP LaserJet 227fdw might be listed under "IPv4 Address" if it’s connected to your network. You might need to refresh the network list.
Troubleshooting Tips:
- Printer Power Cycle: If you're having trouble finding the IP address, try restarting both your printer and your router.
- Network Connection: Ensure your printer is correctly connected to your network, either via Ethernet cable or Wi-Fi.
- Check Printer's Network Settings: Make sure the printer's network settings are properly configured.
- Router's DHCP Settings: If you're still unable to find the IP address, consult your router's documentation to understand its DHCP (Dynamic Host Configuration Protocol) settings.
By following these methods, you should be able to easily locate the IP address of your HP LaserJet 227fdw printer. Remember to consult your printer's user manual for specific instructions if needed. Good luck!