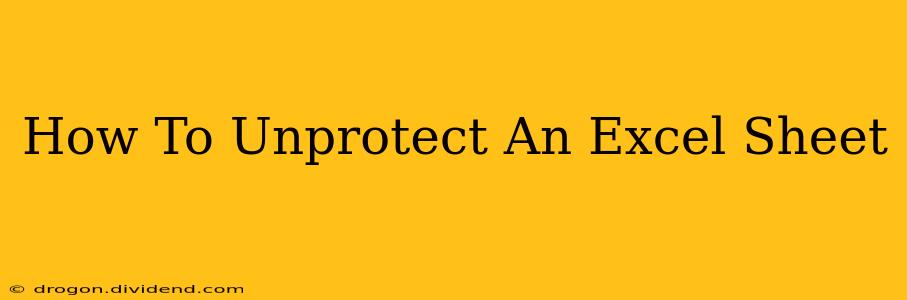So, you've stumbled upon a protected Excel sheet and need to access its contents? Don't worry, this comprehensive guide will walk you through several methods on how to unprotect an Excel sheet, regardless of the password protection type. We'll cover scenarios where you know the password, and situations where you don't. Let's dive in!
Understanding Excel Sheet Protection
Before we get into the unprotection process, it's important to understand what Excel sheet protection actually does. Protection prevents unauthorized users from making changes to the spreadsheet's data, formatting, or structure. This is crucial for maintaining data integrity and security. However, there are different levels of protection, and understanding these will help you choose the right unprotection method.
Types of Excel Sheet Protection
- Sheet Protection: This protects the contents of a single sheet within a workbook. Users can still access other unprotected sheets.
- Workbook Protection: This protects the entire workbook, including all sheets and structural elements. This is a more comprehensive level of protection.
- Password Protection: Both sheet and workbook protection can be further secured with a password, requiring the user to enter the correct password to unprotect the sheet or workbook.
How to Unprotect an Excel Sheet: Methods
Here are the most effective methods for unprotecting an Excel sheet, catering to different scenarios:
1. Unprotecting When You Know the Password
This is the simplest scenario. If you know the password, follow these steps:
- Open the Excel Workbook: Locate and open the protected Excel file.
- Select the Protected Sheet: Click on the sheet tab you want to unprotect.
- Review the Sheet Protection: Go to the "Review" tab in the Excel ribbon.
- Unprotect Sheet: Click on "Unprotect Sheet". You'll be prompted to enter the password.
- Enter the Password: Type in the correct password and click "OK". The sheet is now unprotected.
2. Unprotecting When You Don't Know the Password
If you don't know the password, things get a bit more complicated. There are a few approaches, but keep in mind that attempts to bypass password protection without authorization are ethically questionable and might be illegal depending on the context.
Method A: Trying Common Passwords (Not Recommended)
Trying common passwords is usually inefficient and unlikely to succeed unless the password is extremely simple.
Method B: Using Password Recovery Tools (Use with Caution)
Several third-party tools claim to recover Excel passwords. Use these with extreme caution. Some may be unreliable, and others could potentially be malicious. Always download from reputable sources and scan downloaded files with a reliable antivirus program before using them. Remember that using such tools on files you don't own is illegal.
Method C: Contacting the Owner
The most ethical and often the most effective solution is to contact the person who created or owns the protected Excel sheet and request access.
Best Practices for Excel Sheet Protection
- Strong Passwords: Use strong, unique passwords that are difficult to guess.
- Regular Password Changes: Change passwords periodically to enhance security.
- Appropriate Protection Levels: Choose the appropriate level of protection based on the sensitivity of the data.
- Data Backup: Regularly back up your Excel files to prevent data loss.
Conclusion
Unprotecting an Excel sheet can range from simple to complex, depending on whether you know the password. Always prioritize ethical considerations and legal implications before attempting to bypass password protection. Remember that contacting the owner is always the best approach if you lack access. By understanding the different protection levels and employing best practices, you can effectively manage and protect your Excel spreadsheets.