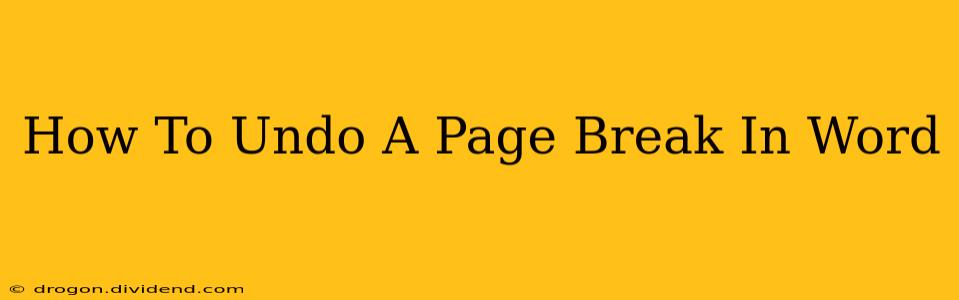So, you've accidentally inserted a page break in your Word document and now you're stuck with an unwanted extra page. Don't worry, it's a common mistake! This guide will show you several easy ways to undo a page break in Microsoft Word, no matter what version you're using. We'll cover different scenarios and techniques, ensuring you can get back to your document flow smoothly.
Identifying the Culprit: Finding the Unwanted Page Break
Before you can undo a page break, you need to find it. Page breaks are usually invisible, but there are ways to spot them:
- Visual Inspection: Look for any sudden jumps to a new page that seem out of place within your text. This is the most obvious sign.
- Show/Hide Paragraph Marks: This is a powerful tool. In Word, go to the Home tab and click the Show/Hide paragraph mark button (it looks like a backwards "P"). This will reveal hidden formatting marks, including page breaks, which appear as a dotted line.
Methods to Remove a Page Break in Word
Here are three effective ways to remove that pesky page break:
1. Deleting the Page Break Directly
Once you've located the page break (using the Show/Hide paragraph marks is highly recommended), simply place your cursor immediately before the page break symbol and press the Delete key. This will remove the page break, and the text following it will flow onto the previous page.
2. Using the "Undo" Function
If you've just inserted the page break, the easiest solution is often the Undo function. Simply press Ctrl+Z (or Command+Z on a Mac) to undo your last action. This works best if you haven't made any other changes since inserting the break.
3. Selecting and Deleting the Entire Page Break
Alternatively, you can select the page break symbol itself by clicking and dragging your cursor over it. Then, press the Delete key. This is a slightly less efficient method than simply deleting before the break, but it serves the same purpose.
Preventing Future Page Break Problems
Here are some tips to avoid accidentally inserting page breaks in the future:
- Be mindful of your cursor placement: Before pressing Enter, double-check where your cursor is located. Ensure you're not inadvertently creating a hard page break.
- Use the space bar: Instead of multiple Enter key presses, use the space bar to add extra spacing between paragraphs. This is a much better approach for controlling spacing without creating unnecessary page breaks.
- Avoid unnecessary manual page breaks: Only insert page breaks when absolutely necessary for specific layout requirements, such as starting a new chapter or section.
Conclusion
Removing unwanted page breaks in Word is a straightforward process. By using the techniques outlined above, you can quickly restore the proper flow of your document. Remember to utilize the "Show/Hide" paragraph marks feature to easily identify and remove those hidden page breaks! With a little practice, you'll become an expert at managing page breaks and maintaining a clean, professional document.