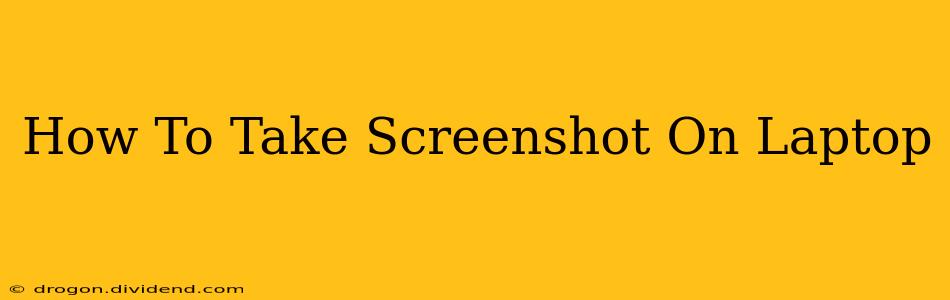Taking screenshots is a crucial skill for anyone using a laptop, whether you're a student, professional, or casual user. Whether you need to capture an error message, share a funny meme, or document a tutorial, knowing how to quickly and easily take screenshots is essential. This guide covers various methods for taking screenshots on different operating systems, ensuring you're equipped to capture anything on your screen.
Different Ways to Screenshot on Your Laptop
The method for taking a screenshot varies depending on your operating system (Windows, macOS, ChromeOS, etc.). Let's explore the most common methods:
Windows Screenshots:
Windows offers several convenient ways to capture your screen:
-
Print Screen (PrtScn) Key: This classic method captures your entire screen. The screenshot is copied to your clipboard. You then need to paste it into an image editor (like Paint) to save it.
-
Alt + Print Screen (PrtScn): This captures only the active window – perfect for grabbing a specific application or dialog box without unnecessary background clutter. Like the above, it copies to the clipboard; you'll need to paste and save.
-
Windows Key + Print Screen (PrtScn): This captures your entire screen and automatically saves it as a PNG file to your "Pictures" folder, usually in a "Screenshots" subfolder. This is the easiest and most efficient method for most users.
-
Windows Key + Shift + S: This opens the Snipping Tool, allowing you to select a specific area of your screen to capture. You can choose from rectangular, free-form, window, or full-screen snips. The screenshot is then copied to your clipboard for saving.
-
Game Bar (Windows 10 & 11): For gamers, the Xbox Game Bar (opened with Windows Key + G) allows you to record gameplay, capture screenshots, and more. This offers advanced options for capturing specific moments.
macOS Screenshots:
macOS provides a similarly user-friendly system:
-
Shift + Command + 3: Captures your entire screen and saves it as a PNG file to your desktop.
-
Shift + Command + 4: This allows you to select a specific area of your screen to capture. Your cursor changes to a crosshair; drag to select the desired region. The screenshot is saved as a PNG file to your desktop.
-
Shift + Command + 4 + Spacebar: This captures a screenshot of a specific window. Click the window you want to capture.
-
Preview App: The Preview app (which opens
.pngfiles automatically) provides additional editing tools for cropping, annotating, and adjusting your screenshots after capture.
ChromeOS Screenshots:
ChromeOS, being based on Chrome, offers a straightforward method:
-
Ctrl + Show windows key: This captures your entire screen and saves it automatically. The location of the saved screenshot may vary slightly depending on your ChromeOS version.
-
Ctrl + Shift + Show windows key: This activates a selection tool to capture a specific region of your screen.
Tips for Taking Professional-Looking Screenshots:
-
Clean your Desktop: A cluttered desktop makes for a messy screenshot. Minimize unnecessary windows before capturing your screen.
-
Use High Resolution: Ensure your laptop's display settings are configured for a high resolution for clearer screenshots.
-
Crop and Edit: Use image editing software (like Paint, Preview, or Photoshop) to crop, resize, and annotate your screenshots for better clarity and presentation.
-
Use Annotation Tools: Add arrows, text boxes, or highlights to emphasize specific elements within your screenshot.
Troubleshooting Common Screenshot Issues
If you're having trouble taking screenshots, try these solutions:
- Check your keyboard shortcuts: Ensure the correct keys are pressed simultaneously.
- Restart your computer: A simple restart can resolve temporary software glitches.
- Update your operating system: Outdated operating systems may have compatibility issues.
- Check for conflicting software: Some programs might interfere with screenshot functionality.
By following these methods and tips, you'll become a screenshot pro in no time! Remember to choose the method that best suits your needs and operating system. Happy snapping!