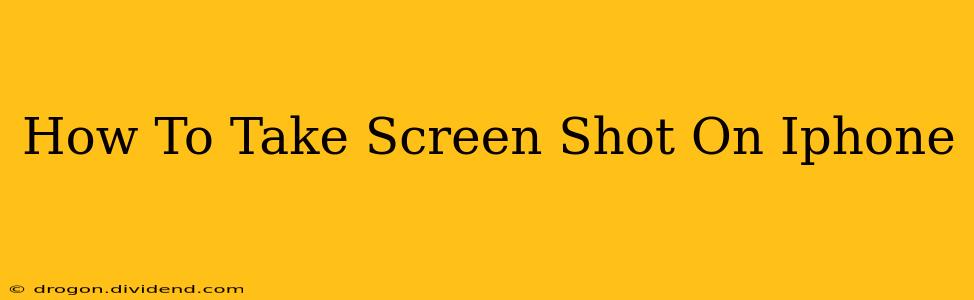Taking screenshots on your iPhone is incredibly easy, regardless of which model you own. This guide will walk you through the process, covering various iPhone models and offering troubleshooting tips for any issues you might encounter. Whether you need to capture a witty conversation, a stunning photo, or important information from a website, mastering the screenshot function is essential for any iPhone user.
Taking Screenshots on iPhones with a Home Button (iPhone 8 and Earlier)
For older iPhones with a physical home button, the process is straightforward:
-
Locate the Screenshot Buttons: Simultaneously press and hold the power button (located on the right side) and the home button (located at the bottom).
-
Hold for a Second: Keep both buttons pressed down for about a second until you see a brief flash on the screen and hear a camera shutter sound.
-
View your Screenshot: Your screenshot is now saved to your Photos app. You can access it by opening the Photos app and viewing your camera roll.
Taking Screenshots on iPhones without a Home Button (iPhone X and Later)
iPhones X and later models, including the iPhone 11, 12, 13, and 14 series, use a slightly different method:
-
Locate the Screenshot Buttons: Simultaneously press and hold the power button (located on the right side) and the volume up button (also on the right side).
-
Hold for a Second: Just like before, hold both buttons down for a second until you see a flash and hear a camera shutter sound. This confirms that your screenshot has been successfully captured.
-
View your Screenshot: Your screenshot will be saved to your Photos app. Open the Photos app to locate and view your screenshot.
Troubleshooting Screenshot Issues
If you're having trouble taking a screenshot, here are some things to check:
- Button Sensitivity: Ensure you're pressing both buttons firmly and simultaneously. Sometimes a slight lag in pressing one button over the other can prevent the screenshot from being taken.
- Software Glitches: Try restarting your iPhone. This can often resolve minor software glitches that may be interfering with the screenshot functionality.
- Accessibility Settings: Check your iPhone's accessibility settings. Certain accessibility features can sometimes alter the functionality of the buttons.
- Hardware Issues: In rare cases, a hardware problem might be preventing your screenshot from working. If you've tried all the above steps and still can't take screenshots, consider contacting Apple Support for further assistance.
Beyond the Basics: Editing and Sharing Screenshots
Once you've mastered taking screenshots, you can enhance them further:
- Editing: You can edit your screenshots directly within the Photos app by cropping, adding text, or applying filters.
- Sharing: Sharing your screenshots is simple. Just open the screenshot in the Photos app, tap the share icon (the square with an upward-pointing arrow), and choose your preferred method (email, messages, social media, etc.).
Mastering iPhone Screenshots: A Quick Recap
Taking screenshots on your iPhone is a crucial skill for any user. Remember the key button combinations, and don't hesitate to try again if your first attempt isn't successful. With a little practice, capturing those important moments and information on your iPhone screen will become second nature.