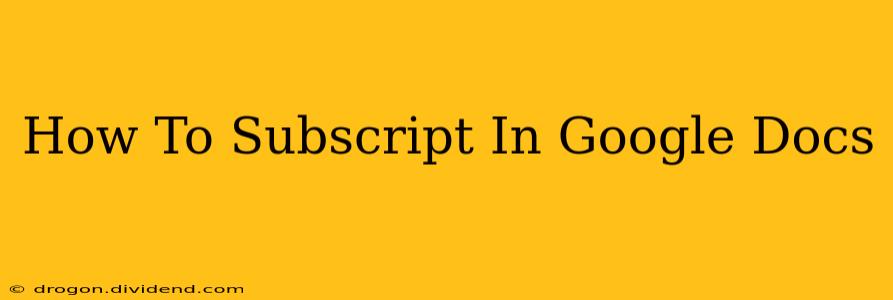Subscripting text in Google Docs is a surprisingly simple process, useful for a variety of purposes including scientific notations, chemical formulas, and footnotes. This guide will walk you through the different methods, ensuring you can easily add subscripts to your documents.
Method 1: Using the Subscript Button
The quickest and easiest way to add subscript text in Google Docs is using the formatting toolbar.
Here's how:
- Open your Google Doc: Start by opening the Google Doc you want to edit.
- Select your text: Highlight the text you wish to make a subscript. This can be a single character, a word, or an entire sentence.
- Locate the Subscript button: Look at your Google Docs toolbar. You'll find a small "x₂" button. This is the subscript button. If you don't see it immediately, click the "Format" menu and hover over "Text". The subscript button should be present in the dropdown.
- Click the Subscript button: Click the "x₂" button. Your selected text will instantly become a subscript.
That's all there is to it! This method is the most straightforward and requires no special keyboard shortcuts or complex commands.
Method 2: Using Keyboard Shortcuts (For Power Users)
For those who prefer keyboard shortcuts, Google Docs provides a convenient option.
Here's how:
- Select your text: Highlight the text you want to subscript.
- Use the shortcut: Press Ctrl + . (period) on Windows or ⌘ + . (period) on a Mac.
This shortcut will instantly apply subscript formatting to your selected text. It's a fast and efficient method once you memorize the key combination.
Common Uses for Subscript in Google Docs
Subscripting isn't just for scientific papers. It has many applications:
- Chemical Formulas: Accurately represent chemical compounds like H₂O (water).
- Mathematical Equations: Clearly denote exponents, indices, and other mathematical notations.
- Footnotes: While Google Docs has a built-in footnote function, subscript can be used for simpler notations.
- Legal Documents: Certain legal notations might require subscripting for clarity.
Troubleshooting Tips
- Button Not Appearing: If you can't find the subscript button, make sure you're in the "Normal text" style. Some custom styles might override the formatting options.
- Text Not Subscripting: Double-check that you have selected the text before clicking the button or using the keyboard shortcut.
By following these simple steps, you can easily add subscripts to your Google Docs, improving the clarity and professionalism of your documents. Whether you prefer the visual button or the keyboard shortcut, mastering subscripting adds another tool to your Google Docs skillset. Now go forth and subscript!