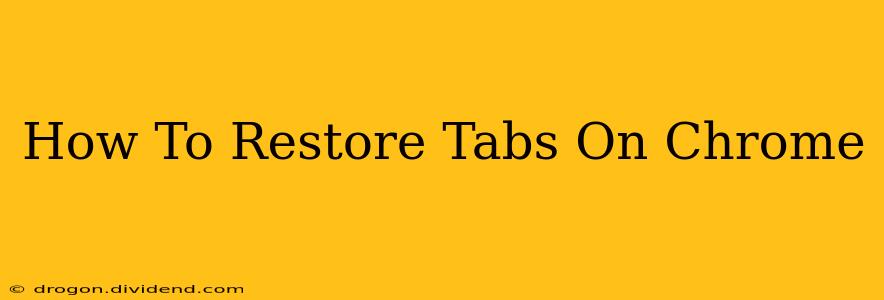Losing your Chrome tabs can be incredibly frustrating, especially if you had a lot of important pages open. Luckily, Chrome offers several ways to restore your recently closed tabs, sessions, or even recover from a browser crash. This guide will walk you through each method, ensuring you never lose your work again.
Restoring Recently Closed Tabs
This is the simplest method and likely the one you'll use most often. If you accidentally closed a tab and immediately realized your mistake, this is your go-to solution.
-
Method 1: The Undo Button: Immediately after closing a tab, look for the small "Undo" button that appears briefly in the corner of the Chrome window. Click it to instantly restore the last closed tab. This is the fastest method available.
-
Method 2: The Right-Click Menu: If you missed the "Undo" button, right-click anywhere on an empty space in your Chrome window. You'll see a menu; select "Reopen closed tab". This will restore the most recently closed tab. You can repeat this action to reopen multiple recently closed tabs one by one.
Restoring a Previous Browsing Session
If you closed your browser and want to retrieve all the tabs you had open previously, this method is ideal.
- Open a New Window: Launch Chrome and open a new browser window.
- Navigate to the History: Click the three vertical dots in the top right corner of your browser window to open the Chrome menu. Select "History," then "History" again to view your browsing history.
- Find Your Session: Scroll through your history or use the search bar to find the session you want to restore. Sessions are typically grouped by date and time.
- Restore the Session: Click on the session you wish to restore; all the tabs from that session will reappear in new tabs.
Recovering Tabs After a Crash
If your Chrome browser crashed unexpectedly, don't panic. There's a good chance your tabs can be recovered.
- Relaunch Chrome: Restart your Chrome browser.
- Check for the "Restore Session" Option: When Chrome reopens, you might see a pop-up window asking if you want to "Restore Session." If you see this option, click on it to recover your tabs from the previous session. This is Chrome's automatic recovery mechanism and often works seamlessly.
Using Chrome's Session Management Features (For Advanced Users)
Chrome allows for more advanced session management using the command line:
- Session Restore using Command Line (Advanced): This method isn't necessary for everyday use, but for power-users it can be helpful. It involves restarting Chrome with a specific flag. This is not something to be commonly used unless you understand the implications and your operating system’s command prompt or terminal.
Important Note: While these methods are highly effective, Chrome's ability to restore tabs depends on several factors, including your system's performance, the duration since the tabs were closed, and whether or not your browser crashed unexpectedly.
Preventing Future Tab Loss
While restoring lost tabs is possible, preventing the problem in the first place is always better. Consider these preventative measures:
- Use Bookmarks: Regularly bookmark important pages.
- Use Session Management Extensions: Explore Chrome extensions designed to manage and save your sessions automatically.
- Regularly Save Your Work: Save your progress on documents and online forms frequently.
By mastering these techniques, you can significantly reduce the frustration and lost productivity associated with accidentally closing or losing your Chrome tabs. Remember to choose the method that best suits your specific situation – whether it's a single closed tab, a complete session, or a recovery from a browser crash.