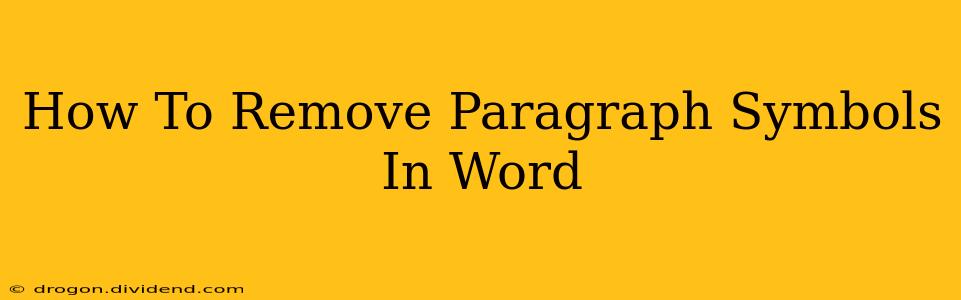Are those pesky paragraph symbols driving you crazy in your Word document? Don't worry, you're not alone! Many Word users find these little backward "P" symbols (¶) distracting, especially when editing or trying to achieve a clean look. This guide will show you several ways to easily remove paragraph symbols in Microsoft Word, making your document viewing experience much smoother.
Understanding Paragraph Symbols
Before we dive into removal methods, it's helpful to understand what these symbols represent. The paragraph mark (¶) isn't actually part of your typed text; it's a hidden formatting character that indicates the end of a paragraph. Word displays these symbols to help you visualize paragraph breaks and formatting, but they're not printed when you print your document.
Word displays these symbols when you turn on the Show/Hide feature (often represented by a ¶ symbol itself on the Home tab). This feature is a powerful tool for editing and formatting, revealing hidden characters like spaces, tabs, and paragraph breaks.
Methods to Remove Paragraph Symbols in Word
Here are three simple methods to get rid of those unwanted paragraph symbols:
Method 1: Turn Off Show/Hide
The easiest way to remove the visual display of paragraph symbols is simply to turn off the Show/Hide feature. This doesn't delete the actual paragraph breaks, just the visual representation.
- Locate the Show/Hide button: This button is typically found on the Home tab in the Paragraph section. It looks like a paragraph symbol (¶).
- Click the button: Clicking it will toggle the feature on and off. If the symbols disappear, you've successfully hidden them!
Method 2: Find and Replace (For Specific Instances)
If you only need to remove paragraph symbols in specific parts of your document, the Find and Replace function can be useful. This method is ideal for targeted removal instead of a global change.
- Press Ctrl + H (or Cmd + H on a Mac): This opens the Find and Replace dialog box.
- Find what: In the "Find what" field, enter the paragraph symbol (¶). You might need to press and hold down the Alt key and type 0182 on the numeric keypad to insert the symbol.
- Replace with: Leave the "Replace with" field blank. This will effectively delete the paragraph symbol.
- Replace All (or Replace): Click "Replace All" to remove all paragraph symbols in the document or "Replace" to remove them one by one.
Method 3: Copy and Paste (For a Clean Copy)
If you're concerned about accidentally deleting important formatting, this method offers a safe alternative. This approach creates a clean copy of your text, removing the symbols without changing the original document.
- Select your text: Highlight the portion of your document containing the unwanted paragraph symbols.
- Copy the selected text: Use the copy command (Ctrl + C or Cmd + C).
- Paste into a new document: Create a new Word document and paste your copied text (Ctrl + V or Cmd + V). The paragraph symbols will not be transferred to the new document. This is a particularly useful method when you need to preserve the original formatting.
Troubleshooting Tips
- Check your keyboard: Ensure your Num Lock key is on if using the Alt code method.
- Hidden characters: Make sure the Show/Hide button is actually activated. Hidden characters won't show up without it.
- Multiple copies of Word: If you're using multiple instances of Word, the settings might differ between them.
By following these simple steps, you can easily manage and remove those annoying paragraph symbols in Microsoft Word, leaving you with a cleaner and more manageable document. Remember to always save your work before making significant changes!