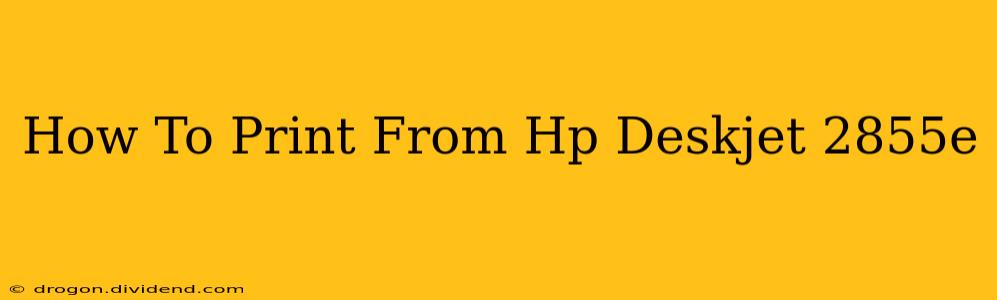The HP Deskjet 2855e is a popular all-in-one printer known for its affordability and ease of use. However, even with its user-friendly design, some users might encounter challenges when trying to print. This comprehensive guide will walk you through the process of printing from your HP Deskjet 2855e, covering various scenarios and troubleshooting common issues.
Connecting Your HP Deskjet 2855e
Before you can print, you need to ensure your printer is correctly connected to your computer or device. Here are the most common connection methods:
1. Wireless Connection:
- Turn on your printer and router: Make sure both devices are powered on and have a stable internet connection.
- Access the Wireless Setup Wizard: This usually involves pressing and holding the Wireless button on your printer until it blinks. The exact steps may vary slightly depending on your printer's firmware. Consult your printer's user manual for detailed instructions.
- Connect to your Wi-Fi network: The printer will scan for available networks. Select your Wi-Fi network and enter your password. Your printer should then connect to your wireless network.
- Add the printer to your computer: Once connected, your computer should automatically detect the printer. If not, you may need to manually add the printer using the Add Printer wizard in your operating system's settings.
2. USB Connection:
- Connect the USB cable: Use the USB cable provided with your HP Deskjet 2855e to connect the printer directly to your computer.
- Install the printer drivers: Your computer should automatically detect the printer and install the necessary drivers. If not, you can download and install the drivers from the HP website. (Remember, this response does not provide download links)
Printing from Different Devices
The method for printing varies slightly depending on the device you're using.
1. Printing from Windows:
- Open the document: Open the document you wish to print in the application you are using (e.g., Word, Adobe Acrobat, etc.).
- Select Print: Click on the "File" menu and choose "Print" or press Ctrl+P.
- Select your printer: In the printer selection menu, choose "HP Deskjet 2855e" (or a similar name).
- Choose your settings: Select your desired printing settings such as paper size, print quality, and number of copies.
- Click Print: Click the "Print" button to start printing.
2. Printing from macOS:
- Open the document: Open the document you want to print.
- Select Print: Click "File" and then "Print".
- Select your printer: Choose "HP Deskjet 2855e" from the list of available printers.
- Customize your settings: Adjust settings like paper size, print quality, and number of copies.
- Click Print: Initiate the printing process.
3. Printing from Mobile Devices (Android and iOS):
- Download the HP Smart App: Download and install the HP Smart app from the Google Play Store (Android) or the Apple App Store (iOS).
- Connect to your printer: The app will guide you through connecting your mobile device to your HP Deskjet 2855e.
- Select your document: Choose the document you want to print from your mobile device.
- Choose your settings: Adjust printing settings as needed.
- Initiate printing: Tap the print button to begin the printing process.
Troubleshooting Common Printing Problems
- Printer Offline: Ensure that your printer is turned on, connected to your network or computer, and not in sleep mode.
- Driver Issues: Uninstall and reinstall the printer drivers from the HP website.
- Paper Jams: Carefully check for any paper jams inside the printer. Clear any jams before attempting to print again.
- Ink Cartridge Issues: Make sure the ink cartridges are correctly installed and have sufficient ink. Replace any empty cartridges.
- Network Connectivity: If you're using a wireless connection, check that your printer and computer are connected to the same Wi-Fi network and that your internet connection is stable.
Still having problems? Consult your HP Deskjet 2855e user manual for more detailed troubleshooting steps, or contact HP support directly. Remember to always specify your printer model and operating system when seeking help. Using the correct terminology and providing specific details will greatly assist in resolving your issue quickly.