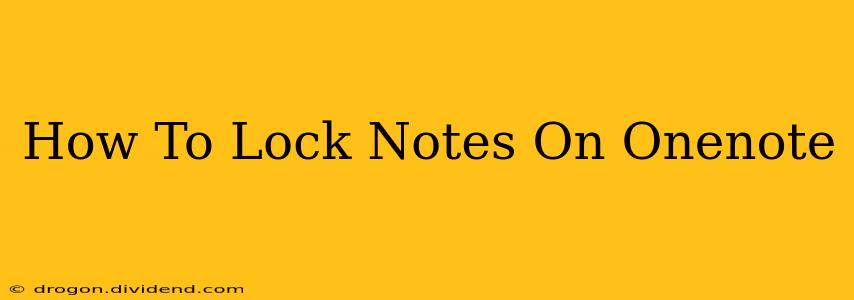OneNote is a fantastic tool for jotting down ideas, managing projects, and keeping track of important information. But what happens when you need to keep some notes extra private? Fortunately, OneNote doesn't offer a built-in "lock" feature in the traditional sense (like a password-protected PDF). However, there are several effective ways to secure your sensitive OneNote notes, ensuring only authorized individuals can access them. This guide will walk you through these methods.
Securing Your OneNote Notes: Different Approaches for Different Needs
While OneNote lacks a direct "lock" function, you can employ various strategies to protect your privacy, depending on your specific security requirements:
1. Using OneNote Sections and Notebooks for Organization and Privacy
The simplest method is to leverage OneNote's organizational features. Create separate notebooks for different projects or areas of your life. Within each notebook, use sections to categorize information further. This allows you to compartmentalize your sensitive information. For instance:
- Notebook: "Personal Finances"
- Section: "Bank Account Details" (containing your sensitive notes)
- Section: "Budgeting" (containing less sensitive notes)
By keeping sensitive information in specific sections of dedicated notebooks, you naturally create a layer of privacy. While this doesn't involve a password, it requires conscious effort to access the sensitive information, deterring casual browsing.
2. Password Protecting Your Entire Device (The Most Robust Solution)
The most secure method is to protect your entire device with a strong password, PIN, or biometric authentication (fingerprint, facial recognition). This protects all your data, including your OneNote notes, from unauthorized access. This is the recommended approach if you're dealing with extremely sensitive information. This is applicable to both Windows and macOS devices.
- Windows: Go to Settings > Accounts > Sign-in options to set up your password, PIN, or Windows Hello.
- macOS: Go to System Preferences > Security & Privacy > General to set a password for your user account.
This method secures OneNote alongside all other data on your device.
3. Using Encryption Software (For Advanced Security)
For an extra layer of security, you can use third-party encryption software to protect specific OneNote files or folders. These programs encrypt your files, rendering them unreadable without the decryption key. This is a powerful method but requires additional software. Remember to choose reputable and well-reviewed encryption software.
4. Sharing with Selective Permissions (For Collaborative Work)
If you need to share notes with others but want to control their access, use OneNote's sharing features. You can invite specific individuals to view or edit your notes, ensuring only authorized people can access them. Remember to always review and adjust permissions as needed.
Best Practices for OneNote Note Security
Regardless of the method you choose, adopting these best practices will significantly enhance the security of your OneNote notes:
- Strong Passwords: Use strong, unique passwords for your devices and any encryption software you employ.
- Regular Updates: Keep your operating system and OneNote application updated to benefit from the latest security patches.
- Two-Factor Authentication (2FA): Enable 2FA wherever possible for an added layer of protection.
- Beware of Phishing: Be cautious of suspicious emails or links that may try to steal your credentials.
- Backups: Regularly back up your OneNote data to prevent data loss in case of device failure or accidental deletion.
By combining these strategies, you can effectively protect your sensitive information within OneNote, achieving a level of security appropriate for your needs. Remember, the best approach depends on your individual requirements and risk tolerance.