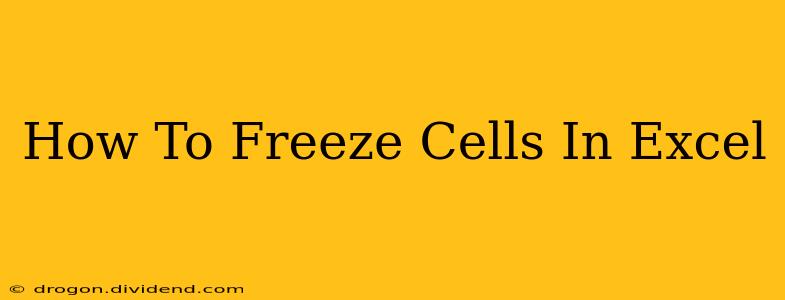Freezing panes in Excel is a powerful tool that significantly enhances your spreadsheet navigation, especially when working with large datasets. This guide will walk you through various methods of freezing cells, ensuring you can efficiently manage and analyze your data. Learn how to freeze rows, columns, or specific cells to optimize your Excel workflow.
Understanding the Benefits of Freezing Panes
Before diving into the how-to, let's understand why freezing panes is so beneficial:
-
Improved Visibility of Headers: When working with extensive data, crucial header rows and columns can scroll out of view. Freezing these keeps them visible at all times, eliminating the need to constantly scroll back up.
-
Enhanced Data Analysis: Maintaining a clear view of headers facilitates easier data analysis and interpretation, making it simpler to identify trends and patterns.
-
Increased Efficiency: By preventing headers from disappearing, freezing panes saves you time and reduces frustration, leading to increased productivity.
Different Ways to Freeze Panes in Excel
There are several ways to freeze panes in Excel, catering to different needs and data layouts:
1. Freezing Top Rows
This is the most common method, ideal for datasets with many rows but fewer columns.
- Select the cell below the row you want to freeze. For example, if you want to freeze the first row (header row), select cell A2.
- Go to the "View" tab on the Excel ribbon.
- Click on "Freeze Panes".
Now, when you scroll down, the top row will remain fixed at the top of the screen.
2. Freezing Leftmost Columns
If your spreadsheet has numerous columns but fewer rows, this method is perfect.
- Select the cell to the right of the column you want to freeze. For example, to freeze the first column, select cell B1.
- Go to the "View" tab.
- Click "Freeze Panes".
Scrolling to the right will now keep the first column visible.
3. Freezing Specific Cells (Rows and Columns)
For more precise control, you can freeze both rows and columns simultaneously.
- Select the cell below the row and to the right of the column you want to freeze. For example, to freeze the first row and first column, select cell B2.
- Go to the "View" tab.
- Click "Freeze Panes".
This approach freezes both the top row and the leftmost column.
Unfreezing Panes
To unfreeze panes, simply follow these steps:
- Go to the "View" tab.
- Click "Freeze Panes". You'll notice that this option now says "Unfreeze Panes." Click it to unfreeze.
Troubleshooting and Tips
- Excel Versions: The steps remain largely consistent across different Excel versions (Excel 2010, 2013, 2016, 2019, Microsoft 365), but minor UI variations might exist.
- Multiple Freezes: You can only have one active freeze pane at a time. Unfreeze the current panes before setting up a new freeze.
- Large Datasets: Freezing panes is particularly useful for managing and analyzing very large datasets where scrolling through the data becomes tedious.
By mastering the art of freezing panes in Excel, you can significantly streamline your workflow and unlock greater efficiency in your spreadsheet tasks. Remember to choose the method that best suits your specific data organization and analytical needs.