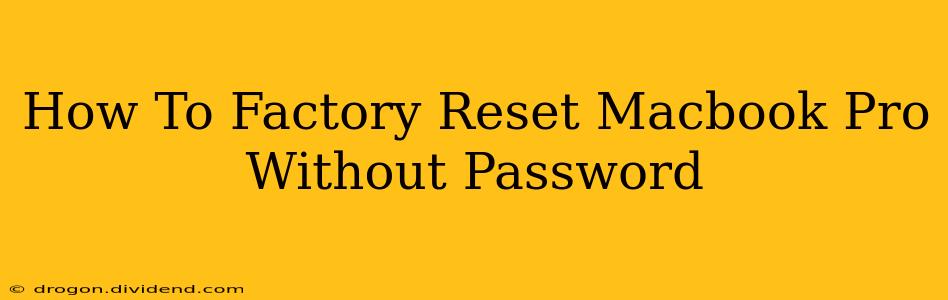Losing your Macbook Pro password can be incredibly frustrating, especially if you need to reset your device. Fortunately, there are ways to factory reset your Macbook Pro even without knowing the password. However, it's crucial to understand that these methods are only viable under specific circumstances and will erase all data on your hard drive. Proceed with extreme caution. This guide outlines the steps involved, emphasizing the importance of data backups and the limitations of these methods.
Understanding the Limitations
Before we begin, it's vital to acknowledge the limitations of resetting your Macbook Pro without a password:
- Data Loss: This is the most significant drawback. A factory reset completely wipes your hard drive, removing all your files, applications, and settings. There is no way to recover this data without a prior backup.
- Ownership Verification: Apple's security measures are robust. If you don't have access to your Apple ID and password, resetting might be impossible, particularly if Find My Mac is enabled.
- Limited Applicability: These methods work primarily if you have physical access to the Mac and are attempting a reset due to a forgotten password, not due to a system malfunction.
Method 1: Resetting via Recovery Mode (If you know your Apple ID)
This method requires you to know your Apple ID and password. If you don't remember your password, you'll need to reset it using Apple's website first.
- Power Off: Completely shut down your Macbook Pro.
- Enter Recovery Mode: Turn on your Macbook Pro and immediately press and hold the power button. Keep holding until you see the startup options window appear.
- Select Disk Utility: Choose "Disk Utility" from the options.
- Erase the Drive: Select your Macbook Pro's hard drive in the sidebar, and click "Erase." Choose a format (APFS is recommended) and give it a name.
- Reinstall macOS: Once the erase is complete, quit Disk Utility and select "Reinstall macOS" from the startup options window.
- Follow On-Screen Instructions: Follow the instructions to reinstall the operating system. You'll need to sign in with your Apple ID and password.
Method 2: Using Target Disk Mode (for Data Transfer Only, NOT a full reset)
This method will NOT erase your data and does not provide a full factory reset. It's useful for transferring your data to another Mac before attempting a reset through another method.
- Connect to another Mac: Connect your Macbook Pro to another Mac using a Thunderbolt or USB-C cable.
- Enter Target Disk Mode: Power off your Macbook Pro and then turn it back on, immediately pressing and holding the 'T' key. Your Macbook Pro will appear as an external drive on the other Mac.
- Transfer Data: Copy all important files from your Macbook Pro to the other Mac.
After this, you can proceed with Method 1 or contact Apple Support.
Preventing Future Password Problems
- Use a Password Manager: A password manager can securely store and manage your passwords, eliminating the need to remember them.
- Enable Two-Factor Authentication: Adding an extra layer of security to your Apple ID will significantly improve your account's protection.
- Regular Backups: Back up your data regularly using Time Machine or another backup solution to avoid significant data loss in case of emergencies.