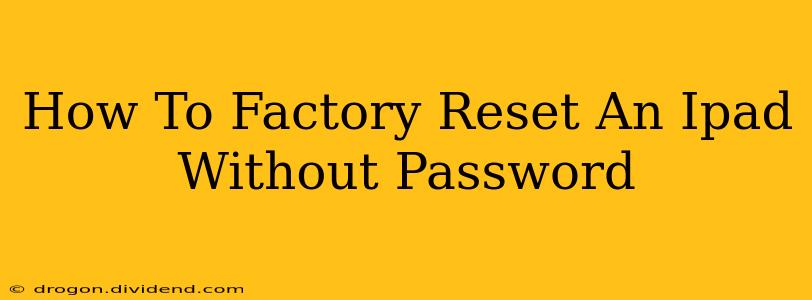Losing your iPad password can be incredibly frustrating, especially if you need to wipe your data before selling or giving it away. Fortunately, there are ways to factory reset your iPad even without knowing the passcode. This guide outlines the methods available, explaining the process step-by-step and highlighting important considerations. Note: These methods erase all data on your iPad, so ensure you've backed up anything crucial beforehand if possible. It’s crucial to remember that unauthorized access to a device is a serious matter; these methods should only be used if you are the rightful owner of the iPad.
Method 1: Using Find My iPad (If Previously Enabled)
If you previously enabled "Find My iPad" in iCloud settings, this is often the easiest method. However, it requires an Apple ID and password associated with the iPad. This method allows for a remote wipe, which is preferable to physical access methods for security reasons.
Steps:
- Access iCloud.com: Go to iCloud.com on a computer or another device.
- Sign in: Log in with your Apple ID and password.
- Open Find My: Select "Find My" from the available apps.
- Select your iPad: Locate your iPad from the list of devices.
- Erase iPad: Click on "Erase iPad." This will erase all data and settings remotely, effectively factory resetting the device.
Method 2: Using iTunes/Finder (Requires a Computer)
This method is generally the most reliable, but requires physical access to both your iPad and a computer (Mac or PC) with iTunes (older macOS versions) or Finder (newer macOS versions) installed. It’s a more direct approach and works even if "Find My iPad" wasn't enabled.
Steps:
- Connect your iPad: Connect your iPad to your computer using a USB cable.
- Open iTunes or Finder: Launch iTunes (for older macOS versions) or Finder (Catalina and newer). Your iPad should appear on the screen.
- Restore iPad: Select your iPad from the devices list. Depending on the software you're using (iTunes or Finder), the exact location to initiate the restore process will differ, but look for an option like "Restore iPad" or a similar phrase within the device summary.
- Confirm: Confirm that you want to erase all data and restore the iPad to factory settings. This process will take some time to complete.
Method 3: For Extremely Specific Scenarios (Advanced & Risky)
Important Note: This method should be considered a last resort and is only applicable in extremely limited circumstances, typically involving corporate-managed devices or specific situations where regular methods fail. It usually involves using device management tools or recovery modes and could potentially damage your device if not executed properly. This is beyond the scope of this tutorial and should only be attempted by someone with significant technical knowledge. Attempting this without expertise may cause irreparable harm to your iPad.
Precautions and Considerations
- Data Loss: Remember, all data will be completely erased during a factory reset. There's no recovery afterward unless you had a previous backup.
- Activation Lock: If Find My iPad was enabled, Activation Lock will remain in place unless you know the Apple ID and password associated with the device. This prevents unauthorized use after a reset.
- Software Updates: Ensure that your computer (for iTunes/Finder methods) and iPad have the latest operating systems installed.
- Seek Professional Help: If you are unsure about any of these methods, consult an Apple store or authorized service provider.
By following these steps carefully, you can successfully factory reset your iPad even without your password. However, remember to always prioritize the safety and security of your data. This guide will help you to factory reset your iPad without a password, providing an efficient way to regain control of your device. Always remember to protect your data and back up regularly!