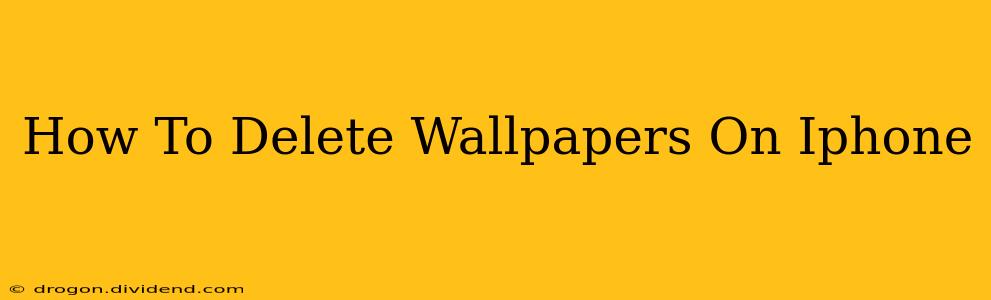Are you tired of looking at the same old iPhone wallpaper? Want to refresh your home screen and lock screen with something new? Deleting unwanted wallpapers is easier than you think! This guide will walk you through the process, covering different scenarios and offering helpful tips.
Understanding iPhone Wallpapers
Before diving into deletion, let's briefly cover the types of wallpapers you might have on your iPhone:
- Static Wallpapers: These are standard images that remain unchanged.
- Live Wallpapers: These are animated wallpapers that add a dynamic element to your screen. They require more storage space.
- Dynamic Wallpapers: These wallpapers subtly shift and change their appearance based on the time of day.
How to Delete Static Wallpapers
Deleting a static wallpaper is straightforward:
- Locate the Wallpaper: Open your Settings app.
- Navigate to Wallpaper: Tap on Wallpaper.
- Choose Your Screen: Select either Home Screen, Lock Screen, or Both. This determines which screen's wallpaper you'll be deleting.
- Select the Wallpaper: You'll see a preview of your current wallpaper(s). Choose the one you wish to remove.
- Delete the Wallpaper: Tap the trash can icon located in the bottom left corner (next to the "Choose a New Wallpaper" option). Confirm deletion when prompted.
Important Note: Deleting a wallpaper only removes it from your Home Screen, Lock Screen, or both, depending on your selection. The actual image file might still exist in your Photos app if you added it from your library. If you want to completely remove the image, you'll need to delete it from your Photos app separately.
Deleting Live and Dynamic Wallpapers
The process for deleting Live and Dynamic wallpapers is virtually identical to deleting static wallpapers. Follow the steps above; the only difference is that you'll be selecting a Live or Dynamic wallpaper instead of a static image.
Managing Your Wallpaper Collection for Optimal Storage
Having numerous wallpapers on your iPhone can consume significant storage space, especially if they are high-resolution images or Live Wallpapers. To free up space and improve performance:
- Regularly Delete Unused Wallpapers: Periodically review your wallpaper options and remove those you no longer use.
- Choose Lower-Resolution Wallpapers: Opt for wallpapers with lower resolutions to conserve space without compromising visual quality too much.
- Organize Your Photos App: Keep your photos and wallpapers organized in albums. This can make it easier to locate and manage your wallpaper library.
Troubleshooting: Wallpaper Deletion Issues
If you're encountering problems deleting wallpapers, try these steps:
- Restart Your iPhone: A simple restart can often resolve minor software glitches that might be preventing deletion.
- Update Your iOS: Ensure your iPhone is running the latest iOS version. Updates often include bug fixes that can improve the functionality of the wallpaper settings.
- Check for Storage Space: If your iPhone is low on storage, it might be affecting the ability to delete files. Try freeing up space by deleting unnecessary apps, photos, or videos.
By following these steps, you can easily manage and delete wallpapers on your iPhone, keeping your home and lock screens fresh and your device running smoothly. Remember to regularly check your wallpaper collection to avoid unnecessary storage consumption.