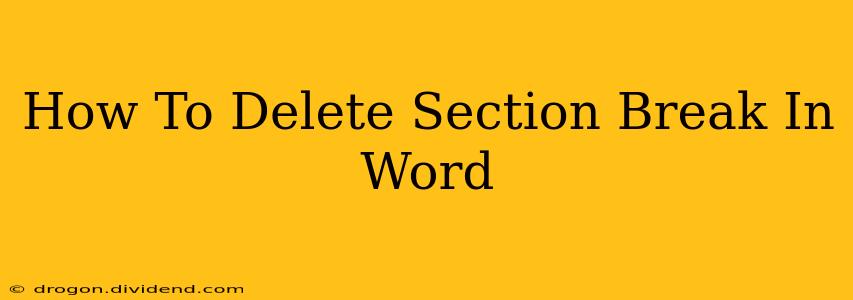Section breaks in Microsoft Word are powerful tools for formatting, allowing you to apply different layouts, headers, footers, and page numbering to specific parts of your document. However, sometimes you might find yourself needing to delete a section break, whether accidentally added or no longer needed. This guide will walk you through several methods to efficiently remove those unwanted section breaks.
Identifying Section Breaks
Before you can delete a section break, you need to know how to spot them. Section breaks aren't always visually obvious. They don't usually show up as distinct characters like a paragraph break. Instead, you'll often see them by enabling the display of non-printing characters.
Showing Non-Printing Characters
Here's how to reveal those hidden section breaks:
- Go to the "Home" tab. This is usually the first tab at the top of your Word window.
- Locate the "Paragraph" group. This group contains tools related to paragraph formatting.
- Click the "Show/Hide" button. It looks like a paragraph symbol (¶). This will toggle the visibility of non-printing characters, including section breaks.
Once you've done this, section breaks will appear as a dotted line with two pages or sections on each side of the line. Different types of section breaks will have slightly different symbols, but all appear as a horizontal line across the page.
Deleting Section Breaks
Now that you can see the section breaks, let's learn how to remove them. There are two primary ways to delete a section break in Word:
Method 1: Direct Selection and Deletion
This is the most straightforward method:
- Place your cursor immediately to the left of the section break symbol. Be precise!
- Press the Delete key. This will remove the section break.
This method is simple, quick, and effective. It's ideal if you only need to remove one or two section breaks.
Method 2: Using the Navigation Pane (for multiple section breaks)
If you need to remove several section breaks, the navigation pane can be useful.
- Open the Navigation Pane. You can usually find this by clicking the "View" tab and checking the "Navigation Pane" box.
- Select "Pages" in the Navigation Pane. This will show a list of all the pages in your document.
- Identify the page containing the unwanted section break. Each section break will typically divide the pages into their own distinct sections in the pane's view.
- Delete the section break directly using the method outlined above.
Common Scenarios and Troubleshooting
- Unexpected Page Breaks: Sometimes, deleting a section break can resolve unexpected page breaks or formatting issues within your document.
- Header and Footer Changes: Section breaks often control header and footer changes. Removing one might cause your headers and footers to reset unless you've configured those elements to be consistent throughout your document.
- Multiple Section Breaks: If you're dealing with multiple section breaks, always double-check you're deleting the correct one to avoid unintended consequences.
By following these steps, you can effectively manage and delete section breaks in your Word documents, ensuring cleaner and more consistent formatting. Remember to always save your work frequently, especially when making significant formatting changes. This will prevent data loss in case of unexpected issues.