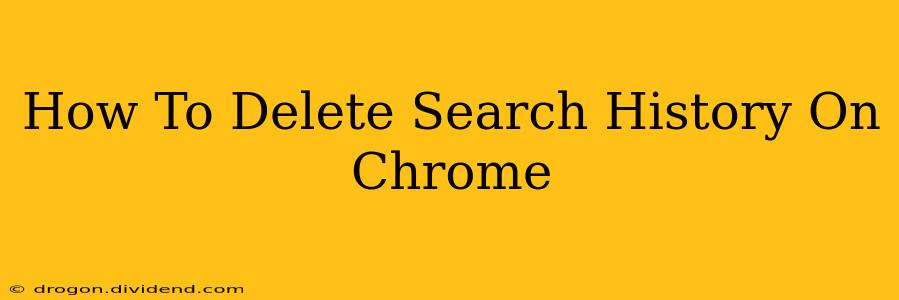Are you tired of your browsing history haunting you? Want to clear your tracks and start fresh? This comprehensive guide will show you exactly how to delete your search history on Chrome, covering everything from simple quick clears to more advanced options for privacy control.
Understanding Chrome's Browsing Data
Before we dive into the deletion process, let's understand what constitutes browsing data in Chrome. This includes:
- Browsing history: A record of every website you've visited.
- Download history: A list of all files you've downloaded using Chrome.
- Cookies and other site data: Small files websites use to remember your preferences and login information. Clearing these can sometimes require you to log back into sites.
- Cached images and files: Temporary files that speed up website loading. Deleting these can slightly increase loading times until they're rebuilt.
- Passwords: Saved passwords for websites you've logged into. Caution: Deleting passwords will require you to re-enter them next time you visit those sites.
- Autofill form data: Information Chrome saves to auto-fill forms (addresses, payment details, etc.).
- Hosting permissions: Permissions granted to websites to access your microphone, camera, or other device features.
How to Delete Your Chrome Search History: Step-by-Step
Here's how to delete your Chrome search history on different devices:
Deleting Your History on Desktop (Windows, Mac, Linux)
- Open Chrome: Launch the Google Chrome browser on your computer.
- Access Settings: Click the three vertical dots in the top right corner (More) and select "Settings".
- Navigate to Privacy and Security: In the Settings menu, find and click on "Privacy and security".
- Clear browsing data: Click "Clear browsing data".
- Select Time Range: Choose the time period you want to clear data from. Options include:
- Last hour: Deletes data from the past hour.
- Last 24 hours: Deletes data from the past day.
- Last 7 days: Deletes data from the past week.
- Last 4 weeks: Deletes data from the past four weeks.
- Beginning of time: Deletes all your browsing data.
- Select Data Types: Check the boxes next to the data types you wish to delete (browsing history, download history, cookies, etc.). For a complete clean, select them all.
- Clear Data: Click "Clear data". Chrome will now delete the selected data.
Deleting Your History on Mobile (Android and iOS)
The process is slightly different on mobile devices:
- Open Chrome: Launch the Google Chrome app on your phone or tablet.
- Open the Menu: Tap the three vertical dots (More) in the top right corner.
- Tap Settings: Select "Settings" from the menu.
- Tap Privacy: Find and tap on "Privacy". (The exact location might vary slightly depending on your Chrome version and operating system).
- Tap Clear Browsing Data: Select "Clear browsing data".
- Choose Time Range and Data Types: Similar to the desktop version, select the time range and data types you wish to delete.
- Tap Clear Data: Confirm your selection by tapping "Clear data".
Advanced Privacy Settings in Chrome
For more granular control over your privacy, explore Chrome's advanced settings:
- Incognito Mode: Browse privately without saving your browsing history, cookies, or site data. However, your internet service provider and website administrators can still see your activity.
- Site Settings: Manage individual website permissions for cookies, location, notifications, and more. You can block specific sites from tracking you.
- Password Manager: Review and manage your saved passwords. You can delete individual passwords or disable the password manager entirely.
Frequently Asked Questions (FAQs)
Q: Will clearing my browsing data delete my bookmarks?
A: No, clearing browsing data typically does not delete your bookmarks.
Q: How often should I clear my browsing history?
A: The frequency depends on your privacy needs. Regularly clearing your data, perhaps weekly or monthly, is a good practice for many users.
Q: Does clearing my history delete my browsing data from Google's servers?
A: Clearing your browsing data from Chrome removes it from your local device. Google may retain some information about your activity depending on their policies and your settings. Review Google's privacy policy for more information.
By following these steps, you can effectively manage and delete your Chrome search history and maintain a greater level of online privacy. Remember to regularly review and adjust your privacy settings to ensure your browsing experience remains secure.