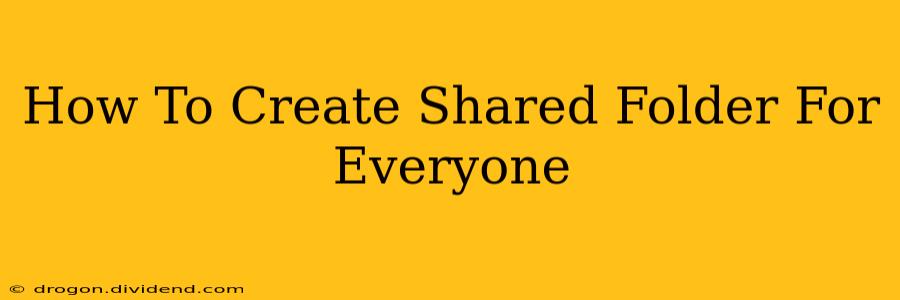Sharing folders is a crucial aspect of collaboration and teamwork, whether you're working on a project with colleagues, sharing family photos, or simply making files accessible to multiple users. This guide will walk you through the process of creating shared folders accessible to everyone, covering various operating systems and security considerations.
Understanding Shared Folder Permissions
Before diving into the how-to, it's important to grasp the concept of permissions. Sharing a folder means granting other users access, but you control what access they have. Permissions can range from read-only access (viewing files but not modifying them) to full control (reading, writing, deleting, and managing files). Choosing the right permission level is crucial for data security. Overly permissive sharing can pose significant security risks.
Security Best Practices:
- Principle of Least Privilege: Only grant the minimum necessary permissions to each user or group.
- Strong Passwords: Enforce strong passwords for all accounts accessing the shared folder.
- Regular Audits: Periodically review who has access to the shared folder and revoke access for those who no longer need it.
- Antivirus & Firewall: Ensure your system has up-to-date antivirus and firewall protection to prevent unauthorized access and malware.
Creating Shared Folders on Windows
Windows offers a straightforward way to share folders. Here's how:
- Locate the Folder: Find the folder you wish to share.
- Right-Click & Properties: Right-click on the folder and select "Properties."
- Sharing Tab: Go to the "Sharing" tab.
- Advanced Sharing: Click "Advanced Sharing."
- Share this folder: Check the "Share this folder" box.
- Permissions: Click "Permissions" to adjust access levels (Read, Change, Full Control). You'll need to add the users or groups you want to grant access to. For "Everyone," select the appropriate permission level. Caution: Granting "Full Control" to "Everyone" is generally discouraged unless absolutely necessary.
- Apply & OK: Click "Apply" and then "OK" to save the changes.
Creating Shared Folders on macOS
macOS sharing is equally user-friendly:
- System Preferences: Open System Preferences (Apple menu > System Preferences).
- Sharing: Click on "Sharing."
- File Sharing: Select "File Sharing" in the sidebar.
- Add Folder: Click the "+" button below "Shared Folders" to add the folder you want to share.
- Permissions: You can manage permissions for each user or group. Consider using the "Guest Account" option for anonymous access with limitations. Again, caution is advised when granting unrestricted access.
Creating Shared Folders on Linux (Example: Ubuntu)
Linux distributions vary, but the general principles remain similar. Using Ubuntu as an example:
- Locate the Folder: Identify the folder to be shared.
sudo chmodcommand: Use the commandsudo chmod 777 /path/to/your/folderto grant read, write, and execute permissions to everyone. This is the least secure option and should be avoided unless absolutely necessary. A more secure approach would be to utilize specific user permissions using thechmodcommand with more granular control. (e.g.chmod 755 /path/to/your/folder)- Sharing via Network (Samba): For network sharing, you'll likely need to configure Samba, a widely used software suite that allows Linux systems to share files and printers with other computers on the network. This involves more complex configuration and is beyond the scope of this basic guide.
Choosing the Right Sharing Method
The best method for creating a shared folder depends on your operating system, security requirements, and the number of users who need access. Always prioritize security and only grant the necessary permissions. Consider using a cloud-based storage solution like Google Drive or Dropbox if you need a more robust and secure sharing platform, particularly for collaborative projects.
Remember that unrestricted sharing is inherently risky. Prioritize security best practices to protect your data.