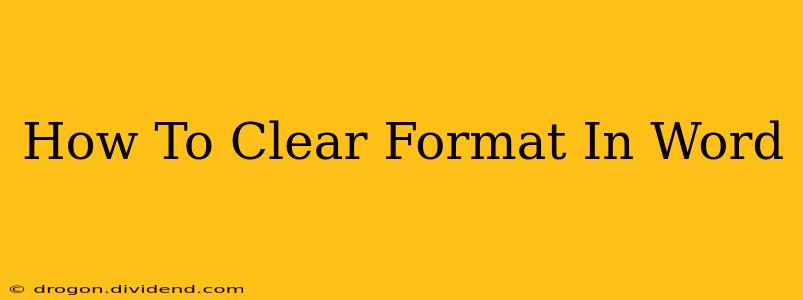So you've inherited a Word document that looks like a ransom note, a chaotic mess of mismatched fonts, haphazard highlighting, and random bullet points? Don't despair! This comprehensive guide will walk you through several methods to clear formatting in Microsoft Word, restoring order and sanity to your document. We'll cover everything from quick fixes for individual selections to strategies for tackling entire sections or the whole document.
Understanding Formatting in Word
Before diving into the clearing process, it's helpful to understand what you're clearing. Word formatting encompasses numerous elements, including:
- Font: Typeface (e.g., Times New Roman, Arial), size, style (bold, italic, underline), color.
- Paragraph: Alignment (left, center, right, justified), spacing (before/after paragraphs, line spacing), indentation, bullet points/numbering.
- Styles: Predefined formatting sets applied to text (e.g., Heading 1, Normal).
- Hyperlinks: Embedded links to websites or files.
- Background Shading/Color: Color or patterns behind text.
Knowing what kind of formatting you need to remove will help you choose the most efficient method.
Methods to Clear Formatting in Word
Here are several effective techniques to clear formatting in your Word documents:
1. The Clear Formatting Button (Easiest Method)
This is the quickest way to remove formatting from a selected piece of text:
- Select the text whose formatting you want to clear.
- On the Home tab, locate the "Clear Formatting" button (it usually looks like a paint roller with a cross through it).
- Click the button. The selected text will revert to the default style defined in your Word document's normal style.
2. Using the Paste Special Function (for selective pasting)
If you're copying and pasting text from another source and want to retain only the text itself, use "Paste Special":
- Copy the text you want to paste.
- Right-click in your Word document where you want to paste.
- Select "Paste Special".
- Choose "Unformatted Text" and click "OK." This will remove all formatting from the pasted text.
3. The "Clean" Method for Paragraphs
Sometimes, you only need to clear formatting from the paragraph itself, not the individual words within. This is particularly helpful when dealing with inconsistent paragraph spacing or alignment:
- Select the paragraph.
- Go to the Home tab, click the arrow next to the Paragraph dialog launcher (it looks like a small arrow in the bottom right corner of the Paragraph section).
- In the Paragraph dialog box, click the "Indents and Spacing" tab.
- Click the "Clear" button next to "Special."
4. Clearing Formatting from an Entire Document (Advanced)
For a completely formatted document, this more aggressive approach is necessary:
- Press Ctrl + A (or Cmd + A on a Mac) to select the entire document.
- Use the Clear Formatting button (explained in Method 1) to remove all formatting from the entire document at once. This will leave your document with only plain text, using the default font and paragraph styles.
Important Note: This method will remove all formatting, including things like styles, so it's best used as a last resort if you don’t need to preserve any specific formatting. It’s highly recommended to save a backup of your document before using this method.
5. Style Refresher
If you are using styles and they become corrupted, try refreshing them.
- Go to Home>Styles.
- Right click on the style you want to refresh and choose Update to Match Selection.
Preventing Future Formatting Nightmares
To avoid future formatting issues, consider these preventative measures:
- Use Styles: Styles are your best friend! Instead of manually formatting text, apply styles consistently.
- Regularly review your document's formatting: Catch inconsistencies before they spiral out of control.
- Create Templates: Use templates for standardized documents to ensure consistent formatting.
- Be mindful of Copy/Paste: Use the "Paste Special" option to avoid unwanted formatting when pasting text from other sources.
By mastering these techniques, you'll be well-equipped to tackle any formatting challenges in Microsoft Word, ensuring your documents are clean, consistent, and professional. Remember to always save a backup before making significant formatting changes!