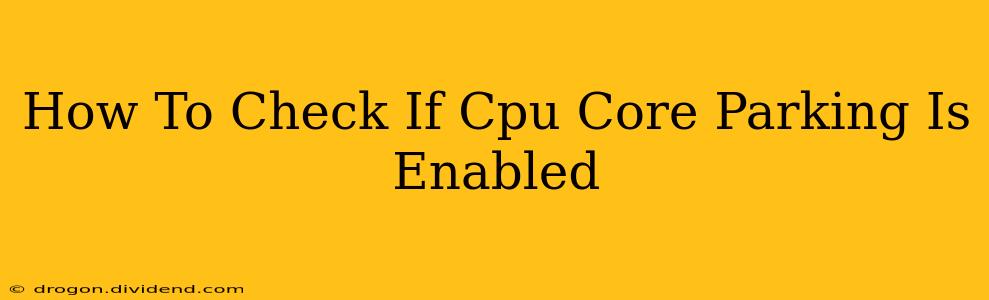Are you experiencing sluggish performance from your computer? One potential culprit could be CPU core parking. This feature, built into Windows, allows the operating system to temporarily disable certain CPU cores to save power. While beneficial for battery life on laptops, it can significantly impact performance, especially when demanding tasks are running. Knowing how to check if CPU core parking is enabled is crucial for troubleshooting performance issues. Let's explore how to determine its status and what you can do if it's impacting your system.
Understanding CPU Core Parking
Before we dive into checking its status, let's briefly understand what CPU core parking is. Essentially, it's a power-saving feature that allows Windows to "park" or disable some of your CPU's cores when they aren't actively needed. This reduces power consumption, leading to longer battery life on laptops and potentially lower electricity bills on desktops.
However, when demanding applications are running – like gaming, video editing, or 3D rendering – disabling cores can severely bottleneck performance, resulting in noticeable slowdowns and lags. Therefore, knowing how to check and potentially disable it is a key troubleshooting step.
Methods to Check CPU Core Parking Status
There are several ways to check if CPU core parking is enabled on your Windows system:
1. Using Task Manager (Simplest Method)
This is the quickest and easiest method for most users:
- Open Task Manager: Press Ctrl + Shift + Esc simultaneously.
- Navigate to Performance: Click on the "Performance" tab.
- Observe CPU Usage: Look at the CPU usage graph and the number of cores shown. If you see fewer cores than your CPU actually has, it's a strong indication that core parking is enabled. Note: This isn't definitive proof, as some cores might simply be idle.
2. Using PowerShell (More Precise)
PowerShell provides a more precise way to check the status of core parking:
- Open PowerShell as Administrator: Search for "PowerShell" in the Start Menu, right-click on it, and select "Run as administrator."
- Execute the Command: Type the following command and press Enter:
Get-WmiObject -Class Win32_Processor | Select-Object -ExpandProperty NumberOfCoresThis will display the total number of cores your CPU has. - Check Active Cores: Next, type this command and press Enter:
Get-WmiObject Win32_Processor | Select-Object -ExpandProperty NumberOfLogicalProcessorsThis displays the number of currently active cores.
If the number of logical processors is lower than the total number of cores, then core parking is likely enabled.
3. Using Resource Monitor (Detailed View)
Resource Monitor provides a more detailed view of system resource usage, including CPU core activity:
- Open Resource Monitor: Search for "Resource Monitor" in the Start Menu and open it.
- Check CPU Tab: Navigate to the "CPU" tab. Observe the usage of each individual core. If some cores consistently show very low or zero usage, even under load, it suggests they might be parked.
What to Do If CPU Core Parking is Enabled and Affecting Performance
If you've confirmed that CPU core parking is impacting your system's performance, you have a few options:
-
Disable Core Parking using Registry Editor (Advanced Users): This is an advanced method and requires caution. Incorrectly modifying the registry can cause system instability. There are many tutorials online which explain the step-by-step method. Proceed with extreme caution.
-
Update your Drivers: Outdated drivers can sometimes interfere with power management settings. Make sure your chipset and CPU drivers are up to date.
-
Check Power Plan Settings: Your current power plan might be aggressively managing power consumption. Consider switching to a "High Performance" power plan.
Conclusion
Understanding how to check if CPU core parking is enabled is a valuable skill for troubleshooting performance issues. By utilizing the methods outlined above, you can quickly determine its status and take appropriate action to optimize your system's performance. Remember to always back up your system before making significant changes to its settings.