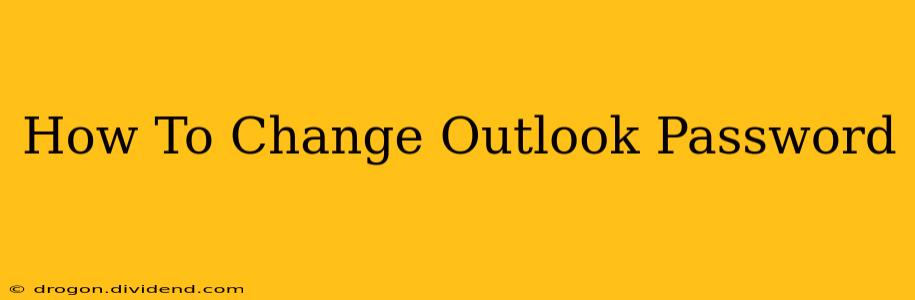Changing your Outlook password is crucial for maintaining the security of your emails and personal information. A strong, unique password is your first line of defense against unauthorized access. This guide will walk you through changing your Outlook password, regardless of whether you're using a web browser, a desktop application, or a mobile device.
Changing Your Outlook Password on the Web
This method applies if you access Outlook through Outlook.com, Outlook on the web, or another webmail service using the Outlook interface.
Step 1: Access Your Outlook Account:
Open your web browser and navigate to the Outlook login page. Enter your current email address and password to log in.
Step 2: Navigate to Account Settings:
Once logged in, locate your account settings. The exact location may vary slightly depending on your Outlook version, but generally, you'll find a gear icon (⚙️) or a profile picture in the upper right-hand corner. Click on it. Look for options like "Settings," "Options," or your profile name.
Step 3: Find Security Settings:
Within the settings menu, look for a section related to security, privacy, or password. This section might be labeled "Security," "Password," "Account security," or something similar.
Step 4: Change Your Password:
You'll be prompted to enter your current password for verification. Then, you'll need to create a new password. Choose a strong password that meets the following criteria:
- At least 12 characters long: Longer passwords are harder to crack.
- Combination of uppercase and lowercase letters: This adds complexity.
- Numbers and symbols: Including these significantly increases security.
- Avoid easily guessable information: Don't use your birthday, pet's name, or other personal information.
Step 5: Save Changes:
After entering your new password, click the "Save" or "Update" button to confirm the changes. You'll likely need to re-enter your new password to log back in.
Changing Your Outlook Password on a Desktop Application (Outlook for Windows or Mac)
The process for changing your Outlook password on a desktop application depends on whether you use a Microsoft Exchange account or another type of account (like POP3 or IMAP).
For Microsoft Exchange accounts:
Your password change is usually synced automatically. If you change your password on the Outlook web app, the change will propagate to your desktop application. However, if this doesn't happen, check your account settings in the desktop application for options to update your password.
For POP3/IMAP accounts:
These typically require you to update your password directly within the email account settings in the Outlook desktop app. The exact steps vary based on the Outlook version, but generally, you'll need to go to:
- File > Account Settings > Account Settings
- Select your email account and click "Change" to update the password.
Changing Your Outlook Password on Mobile Devices (iOS and Android)
The process for changing your password on mobile devices is similar to the web version. Open the Outlook mobile app, navigate to your settings, and look for a section related to your account or password. Follow the prompts to change your password using the same strong password guidelines outlined above.
Important Security Considerations for Your Outlook Password
- Regularly change your password: Aim to change your password every few months to minimize the risk of unauthorized access.
- Use a password manager: Password managers help generate and securely store strong, unique passwords for all your accounts.
- Enable two-factor authentication (2FA): This adds an extra layer of security by requiring a code from your phone or another device in addition to your password.
- Be cautious of phishing attempts: Never click on suspicious links or provide your password to anyone who asks for it.
By following these steps and implementing strong security practices, you can significantly enhance the security of your Outlook account and protect your sensitive information. Remember, a secure password is your first line of defense against cyber threats.