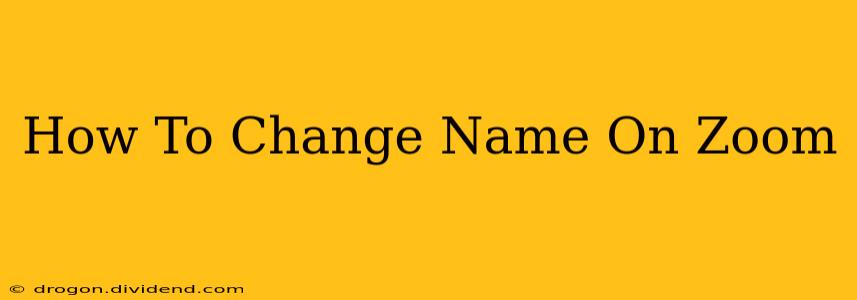Changing your name on Zoom is a simple process, whether you're using the desktop app, mobile app, or web client. This guide will walk you through the steps, covering different scenarios and offering troubleshooting tips. Whether you need to correct a typo, use a professional name for a meeting, or simply want a fun nickname, this guide has you covered.
Changing Your Name During a Zoom Meeting
This is the most common scenario. Perhaps you misspelled your name, or you want to use a different name for a specific meeting.
Step 1: Locate the Rename Option:
During a Zoom meeting, look at the bottom of the screen. You'll find your current display name. Hover your cursor over it. You should see a small upward-pointing arrow or three dots (depending on your Zoom version). Click it.
Step 2: Enter Your New Name:
A pop-up box will appear. Here, you can simply edit the current name or type in your desired new name. Remember, Zoom allows a certain number of characters, so keep it concise.
Step 3: Click "Rename":
Once you have entered your preferred name, click "Rename." Your name will instantly update for all participants in the meeting.
Important Note: Your name change only applies to that specific meeting. To change your name permanently, you'll need to follow the instructions in the next section.
Changing Your Name in Your Zoom Profile
This method changes your name permanently, affecting all future meetings unless you change it again.
Step 1: Access Zoom Settings:
Open the Zoom desktop application. Click on your profile picture (usually located in the top right corner). From the dropdown menu, select "Settings."
Step 2: Navigate to Profile:
In the settings menu, you'll find various options. Look for the "Profile" section. Click on it.
Step 3: Edit Your Display Name:
You'll see your current display name. Click on it. This will allow you to edit the name. Type in your desired new name and ensure it's accurate.
Step 4: Save Changes:
After typing in your new name, click "Save." Your new name will now be reflected in all future Zoom meetings. No further action is required.
Troubleshooting Common Issues
-
Name Change Not Reflecting: Sometimes, there might be a slight delay before the name change is visible to all participants. Wait a few seconds. If it persists, try restarting the Zoom application.
-
Character Limits: Zoom has character limits for display names. If your name is too long, you might need to shorten it.
-
Special Characters: Be mindful of special characters. While some might work, others may cause issues. Stick to standard alphanumeric characters for best results.
Best Practices for Choosing Your Zoom Name
Consider these points when selecting your Zoom display name:
- Professionalism: For business meetings, use a professional name.
- Clarity: Ensure your name is easily understandable and pronounceable.
- Consistency: Use the same name across all your online platforms for brand recognition.
By following these steps, you can easily change your name on Zoom, whether for a single meeting or permanently. Remember to always be mindful of the context and choose a name that is appropriate for each situation. Happy Zooming!