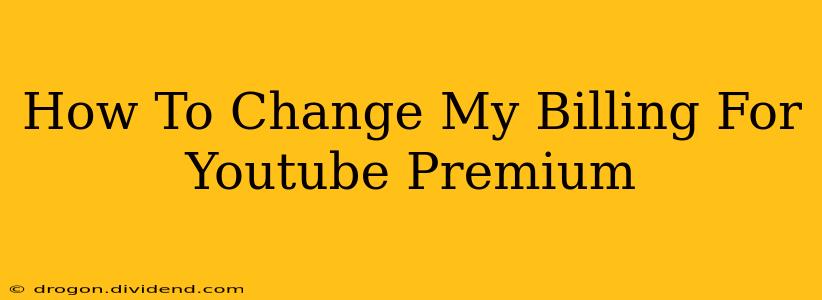So, you're ready to update your payment method for your YouTube Premium subscription? Excellent! This guide will walk you through the process, no matter which device you use to manage your account. We'll cover everything from changing your credit card to switching to a different payment method altogether. Let's get started!
Understanding Your YouTube Premium Billing
Before we dive into the how-to, it's crucial to understand where your billing information is stored. Your payment details are associated with your Google account, not just your YouTube account. This means changes you make here will impact other Google services using the same payment method.
Finding Your Payment Settings
The location of your payment settings might vary slightly depending on whether you're using a desktop computer, mobile app, or another device. Here's a general overview to help you locate them:
-
Desktop (Computer): Sign in to your Google account. Visit the YouTube website, click on your profile picture (usually in the top right corner), then select Payments and subscriptions. From there, you'll find the option to manage your YouTube Premium billing.
-
Mobile App (Android & iOS): Open the YouTube app, tap your profile picture, tap Payments & subscriptions, and look for the option to manage your YouTube Premium subscription. The exact wording may vary slightly depending on your app version.
Changing Your Payment Method for YouTube Premium
Once you've found your payment settings, the process for changing your billing information is relatively straightforward:
1. Access your Payment Information: As detailed above, navigate to your payment settings within your YouTube or Google account.
2. Update Your Payment Method: Look for options such as "Update Payment Method," "Change Payment Info," or similar wording. This will usually present a form to enter your new payment details. This may include:
-
New Credit/Debit Card: You'll be asked to enter your card number, expiry date, and CVV code.
-
New Google Pay Account: If you use Google Pay, you might be able to directly link your existing Google Pay account.
-
Other Payment Methods: Depending on your region, other options such as PayPal might be available.
3. Verify and Save: After entering your new payment information, carefully review everything to ensure accuracy. Then, click the "Save" or "Update" button to confirm the changes.
4. Confirmation: YouTube (or Google) will usually provide a confirmation message once the change is successful. You might also receive an email confirming the update to your payment information.
Troubleshooting Common Issues
-
Incorrect Payment Details: Double-check all the information entered for errors, such as incorrect card numbers or expiry dates.
-
Declined Payment: If your payment is declined, contact your bank or card issuer to ensure there are no issues with your card or account.
-
Unable to Update: If you encounter difficulties updating your billing information, try clearing your browser's cache and cookies or using a different browser. You can also contact YouTube support directly for assistance.
Keeping Your Subscription Active
Remember, promptly updating your payment information is vital to avoid any service interruptions. YouTube Premium will automatically renew your subscription until you cancel it. Ensuring your payment method is up-to-date guarantees uninterrupted access to all the features and benefits of your Premium subscription.
Remember to always prioritize the security of your payment information. Be cautious about phishing attempts and only update your details through official YouTube or Google channels. By following these steps, you can confidently manage your YouTube Premium billing and enjoy seamless access to your subscription.