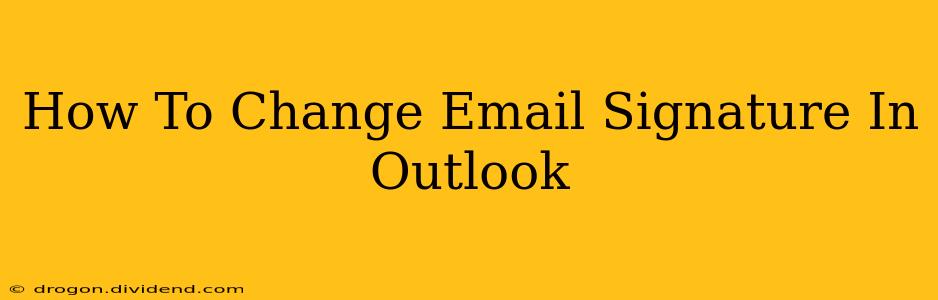Changing your email signature in Outlook might seem daunting, but it's actually quite straightforward. This comprehensive guide will walk you through the process, regardless of whether you're using Outlook on your desktop, webmail, or mobile device. We'll cover everything from creating a basic signature to customizing it with logos and social media links. Let's dive in!
Understanding Outlook Email Signatures
Before we get started, it's important to understand what an email signature is and why it's crucial. Your email signature is the block of text that automatically appears at the end of every email you send. It typically includes your name, title, company, contact information, and sometimes even a logo or social media links. A well-designed signature is a powerful branding tool and makes it easy for recipients to connect with you.
Changing Your Email Signature in Outlook Desktop (Windows & Mac)
This is the most common method and offers the greatest level of customization.
Step 1: Accessing Signature Settings
- Open Outlook.
- Go to the File tab.
- Select Options.
- In the Outlook Options window, click Mail.
- Look for the Signatures button and click it.
Step 2: Creating or Editing a Signature
-
Creating a New Signature:
- Click the New button.
- Give your signature a name (e.g., "Main Signature").
- In the editing pane, type your desired signature text. You can use basic formatting tools (bold, italics, etc.) available in the toolbar.
-
Adding a Logo:
- Click the Insert Picture button in the editing toolbar.
- Navigate to the location of your logo file on your computer and select it. Ensure your logo is a relatively small file size to avoid large email sizes.
-
Adding Hyperlinks:
- Select the text you want to turn into a hyperlink (e.g., your website address).
- Click the Insert Hyperlink button (usually a chain icon).
- Paste your website URL into the address field and click OK.
-
Editing an Existing Signature:
- Select your existing signature from the list.
- Make your changes in the editing pane.
Step 3: Assigning Your Signature
-
Choosing a Signature for New Messages:
- Under the "Choose default signature" section, select your newly created (or edited) signature from the dropdown menu next to "New messages."
-
Choosing a Signature for Replies and Forwards:
- Do the same for "Replies/forwards". You can choose the same or a different signature for replies and forwards if needed.
-
**Click OK to save your changes. Now your new signature will automatically appear at the end of every email you send.
Changing Your Email Signature in Outlook Web App (OWA)
The process for changing your email signature in Outlook on the web is slightly different.
- Log in to Outlook on the web.
- Click the Settings icon (usually a gear).
- Select View all Outlook settings.
- Go to the Mail tab, then Compose and reply.
- Under Email signature, you'll find options to create, edit, or remove your signature. Follow the on-screen instructions to create your signature. Customization options might be less extensive compared to the desktop version.
Changing Your Email Signature on Outlook Mobile (iOS & Android)
Outlook mobile apps offer limited signature editing capabilities. You might only be able to add a simple text signature. Check the settings within your Outlook mobile app for signature options. Often, the most extensive signature customization is done through the desktop or web version of Outlook.
Optimizing Your Outlook Email Signature
Remember to keep your signature concise and professional. Avoid excessive graphics or overly lengthy text that might overwhelm your recipient. Consider these best practices:
- Keep it short and sweet: Aim for a signature that is easy to read and doesn't dominate the email.
- Use professional fonts: Stick to easily readable fonts like Arial or Times New Roman.
- Include relevant information: Only include information that is actually necessary.
- Test your signature: Send a test email to yourself to ensure it looks as intended before sending it to clients or colleagues.
By following these steps, you can effortlessly create and manage your Outlook email signature, enhancing your professional image and making it easier for people to connect with you. Remember to regularly review and update your signature to keep it current.