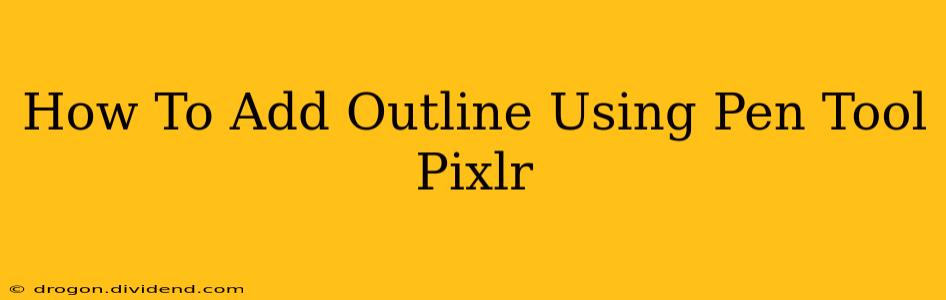Adding outlines to your designs in Pixlr can significantly enhance their visual appeal and readability. Whether you're creating logos, illustrations, or simply want to emphasize specific elements, mastering the pen tool and outlining techniques is essential. This guide will walk you through the process, using the Pixlr editor's powerful pen tool to create precise and professional-looking outlines.
Understanding the Pixlr Pen Tool
Before diving into the specifics, let's briefly cover the Pixlr pen tool's functionality. This tool allows you to create vector paths, offering superior flexibility and scalability compared to raster-based methods. This means your outlines will remain crisp and clear even when enlarged. The key is to accurately define your path's points and curves.
Key Pen Tool Features:
- Adding Points: Click to add anchor points to your path.
- Creating Curves: Click and drag to create Bézier curves, allowing for smooth transitions between points.
- Modifying Points: Select existing points to adjust their position and curves.
- Closing Paths: Connect the final point to the initial point to create a closed shape.
Adding Outlines Step-by-Step:
Let's create a simple outline using the pen tool in Pixlr. For this example, we'll outline a simple heart shape.
Step 1: Create a New Layer
Always work on a separate layer to maintain organization and easy editing. Create a new layer by clicking the "Add New Layer" button in the layers panel.
Step 2: Select the Pen Tool
Locate the pen tool icon in your Pixlr toolbar. It usually resembles a fountain pen nib. Select it to activate the pen tool.
Step 3: Draw Your Shape
Begin by clicking to place your first anchor point. For a heart shape, start at the top point. Then, click and drag to create curves, forming the heart's contours. Continue adding points and curves until you've completed the heart shape.
Step 4: Close the Path
Click on your starting point to close the path. This creates a complete, closed shape. Pixlr will automatically connect the final point to the beginning point.
Step 5: Add a Stroke
With your path selected, look for the "Stroke" options in Pixlr's properties panel. This panel usually appears when a layer or path is selected. Here you can:
- Choose your Stroke Color: Select the color of your outline.
- Adjust Stroke Width: Specify the thickness of the outline in pixels.
- Select Stroke Style: Experiment with different stroke styles such as solid, dashed, or dotted lines.
Step 6: Fill (Optional)
You can choose to fill the shape you've created with color by using the fill tool. This will fill the area enclosed by your outlined heart. You can adjust the fill color independently of the stroke color.
Tips for Perfect Outlines:
- Zoom In: For precise control, zoom in on your work area to accurately place anchor points and refine curves.
- Use the Direct Selection Tool: After creating your path, you can use the direct selection tool (usually an arrow) to further adjust individual points and curves.
- Practice Makes Perfect: Experiment with different shapes and complexities to become comfortable with the pen tool's capabilities.
- Utilize Undo: Don't hesitate to use the undo function (usually Ctrl+Z or Cmd+Z) to correct mistakes.
Beyond Basic Outlines:
Once you've mastered the basics, you can explore more advanced techniques. For instance:
- Multiple Outlines: Create multiple paths on top of each other to create unique outline styles.
- Complex Shapes: Use the pen tool to create intricate and detailed designs.
- Combining Shapes: Combine multiple paths to create complex, composite shapes.
Mastering the Pixlr pen tool opens up a world of creative possibilities for your design projects. By following these steps and practicing regularly, you'll be creating professional-looking outlines in no time. Remember, patience and attention to detail are key to achieving precise results.