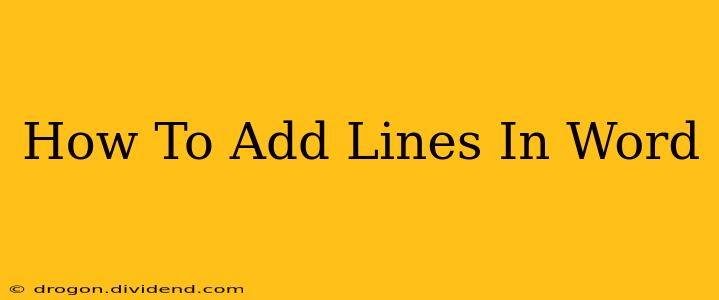Adding lines to your Microsoft Word document can significantly enhance its visual appeal and organization. Whether you need a simple horizontal line to separate sections, a more complex border around a paragraph, or even a drawn line for creative effect, Word provides several ways to achieve this. This guide will walk you through the various methods, ensuring you can add lines in Word with ease.
Adding Simple Horizontal Lines
The quickest way to add a horizontal line is using the Borders feature:
- Place your cursor: Position your cursor where you want the line to appear.
- Access the Borders feature: Go to the Home tab on the ribbon. In the Paragraph group, you'll find a small icon showing a border. Click the arrow next to it to reveal the border options.
- Choose a horizontal line: Select the option showing a single horizontal line. This will insert a simple, solid line across the width of your page.
Alternatively, you can use the "Insert Shapes" feature:
- Go to the Insert tab.
- Click on Shapes.
- Select the Line tool.
- Click and drag on your document to draw a line of the desired length.
This provides more control over the line's position and length, allowing you to create lines that don't span the entire page width.
Creating More Complex Lines and Borders
For more customized lines and borders:
Using the Borders and Shading Dialog Box:
For finer control over line styles and borders, use the Borders and Shading dialog box:
- Select the text or paragraph: Highlight the text or paragraph you want to add a border to. You can also select a table or cell.
- Access the Borders and Shading dialog box: Go to the Home tab and click the arrow next to the border icon (as described above). This will open a dropdown menu, at the bottom of which is the option "Borders and Shading...". Click on this option.
- Customize your line: The dialog box offers various options. You can choose the style, width, and color of the line. You can add borders to all four sides of the selected text, or just specific sides. You can even add shading to the selected area.
Working with Shapes and Lines for Creative Designs:
For more intricate designs, leverage Word's shape tools:
- Insert a shape: Go to the Insert tab and select Shapes.
- Choose a line style: Select the line style you desire; you can choose different colors, widths, and even dashed or dotted lines.
- Draw the line: Click and drag to create the line on your document.
- Customize further: Once created, you can further customize the line using the Shape Format options that appear when the shape is selected. You can adjust color, width, arrows, and more.
Adding Lines with Keyboard Shortcuts
While less intuitive, there's a shortcut for inserting a simple horizontal line:
Type three hyphens (---), three asterisks (***), or three underscores (___) on a line by themselves, and then press Enter. Word will automatically convert these into a horizontal line.
Troubleshooting Common Issues
- Lines not appearing correctly: Ensure your line style isn't set to "No border" in the Borders and Shading dialog box.
- Lines are too thin or too thick: Adjust the line's width in the Borders and Shading dialog box or the Shape Format options.
- Lines are not the right color: Change the color of the line in the Borders and Shading dialog box or the Shape Format options.
By mastering these techniques, you can effectively add lines to your Word documents, enhancing both their aesthetics and organization. Remember to experiment with different styles and techniques to find the best approach for your specific needs.