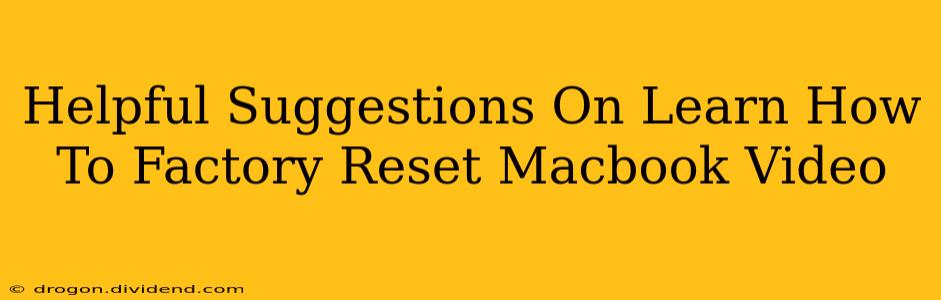Facing a sluggish Macbook? Is your Mac plagued by software glitches or are you preparing to sell or give it away? A factory reset, also known as an erase and reinstall, is the solution. This comprehensive guide provides helpful suggestions on how to factory reset your Macbook, ensuring a clean slate for optimal performance or a safe handover to a new owner.
Understanding the Different Types of Resets
Before diving into the process, it's crucial to understand the difference between various reset options available on your Macbook:
- Restart: A simple restart closes all open applications and reboots your Mac. This is not a factory reset and doesn't erase data.
- Reset NVRAM/PRAM: This resets certain settings like volume and display resolution. It addresses specific startup issues but doesn't erase user data.
- Erase All Content and Settings (Factory Reset): This is the most thorough reset, completely wiping your hard drive and restoring your Mac to its original factory settings. This is what we'll focus on in this guide.
How to Factory Reset Your Macbook: A Step-by-Step Guide
This guide covers the process using macOS Recovery Mode. This is the safest and most effective way to perform a complete factory reset.
Step 1: Back Up Your Data (Crucial!)
Before initiating a factory reset, back up all your important data. This includes documents, photos, videos, and any other files you want to keep. Use Time Machine or another backup solution to ensure data security. Losing your data is irreversible without a proper backup.
Step 2: Access macOS Recovery Mode
- Turn off your Macbook.
- Turn it back on.
- Immediately press and hold the power button. A startup options window will appear.
- Select "Options," then click "Continue."
Step 3: Reinstall macOS
- Select your language in the macOS Utilities window.
- Click "Disk Utility."
- Select your startup disk (usually named "Macintosh HD" or similar).
- Click "Erase." Choose a format (APFS is recommended) and a name for your drive. Double-check everything before clicking "Erase." This action is irreversible.
- Close Disk Utility and return to the macOS Utilities window.
- Click "Reinstall macOS." Follow the on-screen instructions. This may take some time depending on your internet connection.
Step 4: Set Up Your Macbook
Once the reinstall is complete, your Macbook will restart and guide you through the initial setup process. This is similar to when you first bought the device.
Troubleshooting Common Issues During a Factory Reset
- Internet Connection: A stable internet connection is essential for reinstalling macOS.
- Disk Utility Errors: If you encounter errors in Disk Utility, try restarting your Mac and trying again. If problems persist, consult Apple Support.
- Long Reinstallation Times: Reinstallation time varies depending on internet speed and your Macbook's specifications. Be patient.
When to Factory Reset Your Macbook
Consider a factory reset in the following situations:
- Selling or Giving Away Your Macbook: This ensures your personal data is completely removed.
- Severe Software Glitches: A factory reset can resolve persistent software problems that other troubleshooting steps haven't fixed.
- Preparing for a Major Software Update: A clean install can sometimes optimize performance after a major macOS update.
- Slow Performance: While not always the solution, a factory reset can sometimes improve performance if your Mac is significantly slow.
By following these steps and understanding the process, you can confidently perform a factory reset on your Macbook, ensuring a clean, efficient, and secure device. Remember, data backup is paramount before initiating this process. Always prioritize data safety!