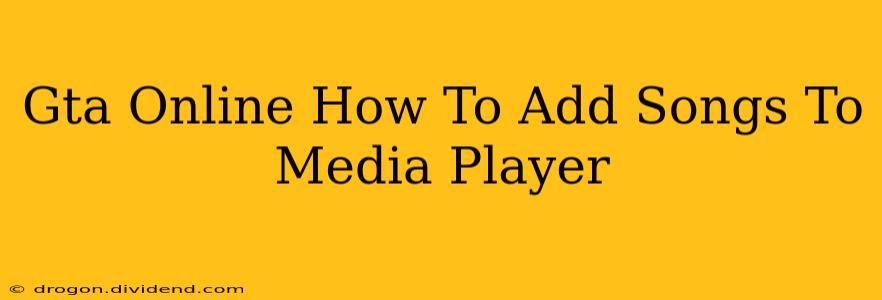Grand Theft Auto Online's in-game radio stations offer a diverse soundtrack, but sometimes you crave your own tunes. Fortunately, you can customize your in-game experience by adding your own music to the media player. This guide will walk you through the process, ensuring you can cruise the streets of Los Santos to the beat of your own playlist.
Understanding GTA Online's Media Player Limitations
Before we dive into the specifics, it's crucial to understand some limitations:
- Platform Dependence: The method for adding custom music varies slightly depending on your platform (PlayStation, Xbox, PC).
- File Format Restrictions: GTA Online's media player is picky about file formats. You'll need to use compatible formats (typically MP3). Experimentation might be required if certain files don't work.
- No Direct Importing: You can't directly import playlists or folders. You generally add music files one by one.
Adding Music to GTA Online's Media Player: A Step-by-Step Guide
The process isn't as straightforward as some might hope, but it's manageable once you understand the steps. We'll outline a general approach. Consult your platform's specific instructions for minor variations.
1. Prepare Your Music:
- Format: Convert your music files to MP3 format if they aren't already. Ensure high-quality audio for the best listening experience.
- Organization: Create a dedicated folder for your GTA Online music. This will keep things organized and prevent accidental inclusion of unwanted files.
- Naming: Use descriptive filenames. Avoid special characters and excessively long names.
2. Locate the Music Folder:
This is the most platform-specific step. You'll need to find the designated folder on your computer where GTA Online expects to find your custom music. Research your specific platform (PS5, Xbox Series X, PC) to find the exact location.
3. Add Your Music Files:
Once you've located the correct folder, simply copy or move your prepared MP3 files into this directory.
4. Launch GTA Online:
Fire up Grand Theft Auto Online and load into the game.
5. Access the Media Player:
In-game, access your vehicle's media player. The exact method depends on your vehicle and controls, but it's typically straightforward.
6. Browse and Select Your Music:
Your custom music should now be available in the media player's playlist. Browse and select your tracks to enjoy your personalized soundtrack within the game.
Troubleshooting Common Issues
- Music Not Showing Up: Double-check the file format and the folder location. Ensure the files are correctly placed in the designated music directory. Restart the game if necessary.
- Sound Quality Problems: Poor sound quality usually stems from low-bitrate MP3 files. Try using higher-bitrate versions.
- Game Crashes: If adding music causes game crashes, try fewer files or different formats. This may suggest incompatibility with certain tracks.
Optimizing Your GTA Online Music Experience
- Create Playlists: While GTA Online doesn't directly support playlists, you can organize your music files in folders on your system to simulate playlists.
- Regular Updates: Keep your music collection updated with your favorite tracks, ensuring a fresh and exciting in-game audio experience.
- Experiment with Formats: If you encounter difficulties, try different MP3 encoding settings.
This guide should help you inject your favorite tunes into your GTA Online adventures. Remember to always refer to your platform-specific instructions for detailed guidance. Enjoy the ride!