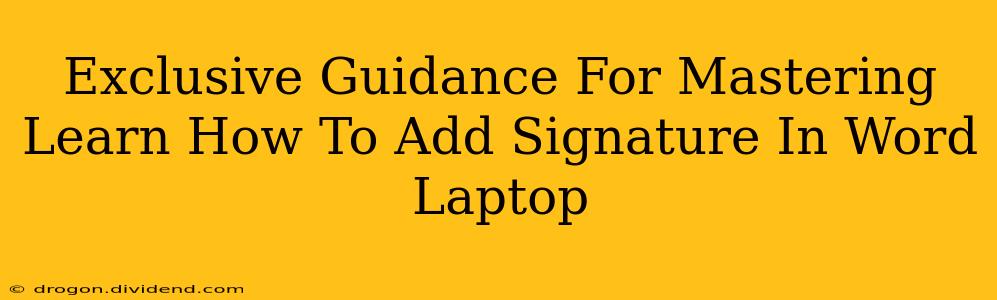Adding a signature to your Word documents on your laptop is a surprisingly versatile skill, useful for everything from formal letters to casual emails. This comprehensive guide will walk you through various methods, ensuring you can confidently add your signature to any Word document, no matter your comfort level with technology.
Why Add a Signature to Your Word Documents?
Before we dive into the how, let's explore the why. Adding a signature to your Word documents offers several key advantages:
- Professionalism: A digital signature adds a polished touch to official documents, making them look more professional and credible.
- Authentication: It provides a clear visual confirmation of your identity and authorship.
- Legal Compliance: In some cases, a digital signature may be required for legal validity (though this often requires specific digital signature software, not just a scanned image).
- Personalization: It adds a personal touch to communications, making your documents stand out.
Methods for Adding Your Signature to a Word Document
There are several ways to add your signature to your Word document on your laptop. Let's explore the most common and effective methods:
1. Using a Scanned Image
This is the simplest method. All you need is a scanner (or your phone's camera) and a little patience.
- Step 1: Sign a Piece of Paper: Sign your name on a blank piece of paper using your usual signature. Make sure it's clear and legible.
- Step 2: Scan or Photograph Your Signature: Scan the signed paper using a scanner or take a high-quality picture with your phone's camera. Ensure good lighting for a clear image.
- Step 3: Import the Image into Word: Open your Word document and go to the "Insert" tab. Click on "Pictures" and select your scanned signature image.
- Step 4: Resize and Position: Adjust the size and position of your signature to fit perfectly within your document.
2. Using a Tablet or Drawing Pad
If you have a tablet or drawing pad, you can sign directly within Word!
- Step 1: Connect Your Tablet: Connect your tablet to your laptop. Ensure the drivers are installed correctly.
- Step 2: Open Word and Access Drawing Tools: Open your Word document. The "Draw" tab will appear in the ribbon once your tablet is properly connected. (If not, check your device settings and Word preferences.)
- Step 3: Draw Your Signature: Use the pen or stylus to sign directly onto the document. Word provides various pen options allowing you to adjust thickness and color.
- Step 4: Save Your Document: Once complete, save your document to preserve your signature.
3. Using a Digital Signature Program (Advanced Method)
For the most secure and legally binding signatures, consider using dedicated digital signature software. These programs often offer advanced features like encryption and timestamping. Note that this method typically requires a purchase or subscription. Research different programs to find the one that best suits your needs.
Tips for a Professional-Looking Signature
Regardless of the method you choose, follow these tips for a professional result:
- Use High Resolution: A clear, high-resolution image will ensure your signature looks crisp and sharp.
- Correct Sizing: Don't make your signature too large or too small. It should be proportionate to the rest of the document.
- Consistent Placement: Place your signature consistently throughout your documents for a unified look.
- Experiment with Different Methods: Try out the different methods to find the one that best suits your workflow and personal preference.
Mastering Your Digital Signature Workflow
By following these steps and tips, you can effortlessly incorporate your signature into your Word documents, streamlining your workflow and enhancing the professionalism of your communications. Remember to practice and find the method that works best for you – your signature is an important part of your digital identity!